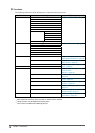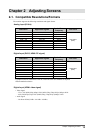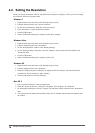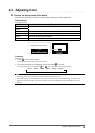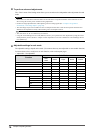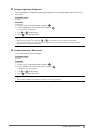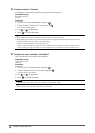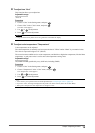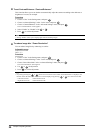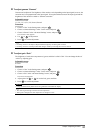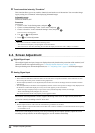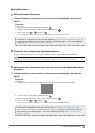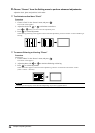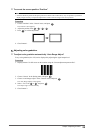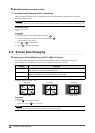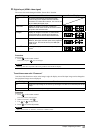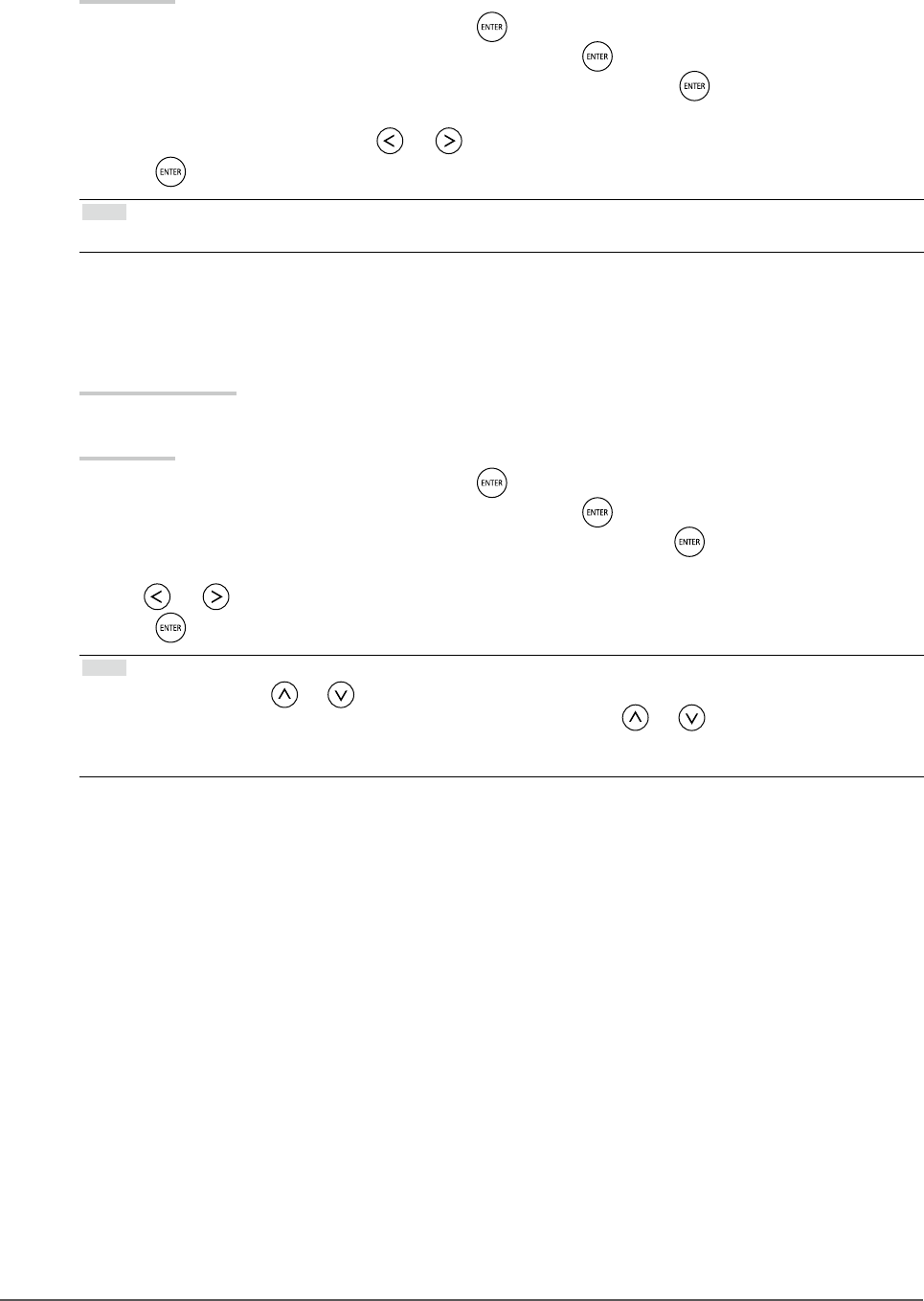
20
Chapter2AdjustingScreens
●
To set ContrastEnhancer “ContrastEnhancer”
This function allows you to set whether to automatically adjust the contrast according to the darkness or
brightness of a scene, for example.
Procedure
1. Choose “Color” in the Setting menu, and press
.
2. Choose “Advanced Settings” in the “Color” menu, and press
.
3. Choose “ContrastEnhancer” in the “Advanced Settings” menu, and press
.
The “ContrastEnhancer” menu appears.
4. Select “Enable” or “Disable” with or .
5. Press
to exit the adjustment.
Note
• Setting “Enable” allows you to display high contrast and sharp images.
●
To reduce image blur “Power Resolution”
You can reduce image blur by enhancing its outline.
Adjustable range
Off, 1, 2, 3
Procedure
1. Choose “Color” in the Setting menu, and press
.
2. Choose “Advanced Settings” in the “Color” menu, and press
.
3. Choose “Power Resolution” in the “Advanced Settings” menu, and press
.
The “Power Resolution” menu appears.
4. Use or for adjustment.
5. Press
to exit the adjustment.
Note
• If you keep pressing the or button for two seconds or more while “Power Resolution” is displayed, the
monitor enters the demo mode. To return to normal display, keep pressing
or for at least two seconds.
- Left half of screen: Power Resolution On
- Right half of screen: Power Resolution Off