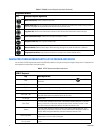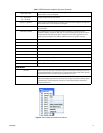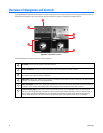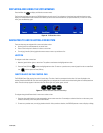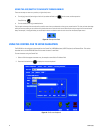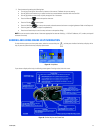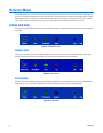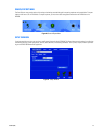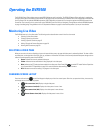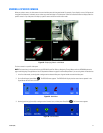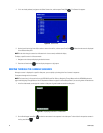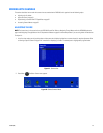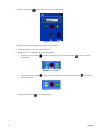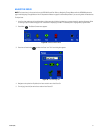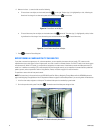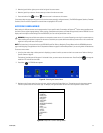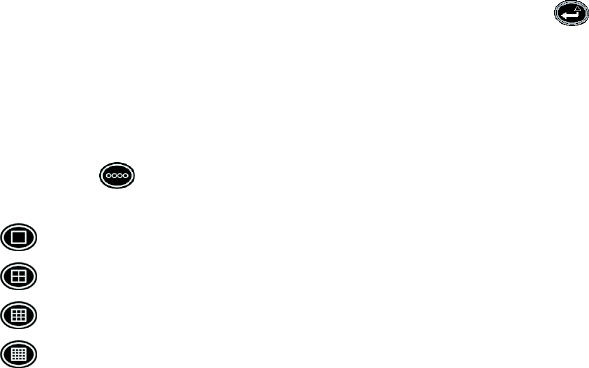
26 C1696M (8/06)
Operating the DVR5100
The DVR5100 Control Pad provides access to most DVR5100 features and functionality. The DVR5100 Remote Client application is required to
configure certain options accessible to the DVR5100. For example, scripts are created using the Remote Client, but are operated on the DVR5100
from the Control Pad. An optional KBD5000 keyboard or USB PC keyboard and mouse also can be used to operate the DVR5100 instead of the
Control Pad. The instructions in this manual refer to the DVR5100 Control Pad. Refer to Navigating Through Menus with the KBD5000 Keyboard
on page 4 and Navigating Through Menus with a PC Keyboard and Mouse on page 6 for alternate keystrokes if you any of these devices.
Monitoring Live Video
The DVR5100 starts up in live video mode. The following sections describe how to work in the live view mode:
• Selecting a Video Pane, below
• Changing Screen Layout, below
• Viewing a Specific Camera on page 27
• Moving Through the Camera Sequence on page 28
• Working With Cameras on page 29
SELECTING A VIDEO PANE
When you start the unit and are displaying a layout with several video panes, the upper left video pane is selected by default. To select a differ-
ent video pane, use the joystick to move left, right, up, and down on the monitor.The border of the currently selected video pane changes color to
reflect the current operating state of the DVR5100.
• Green: Indicates the currently selected video pane.
• Yellow: Indicates that recorded video is being displayed in the video pane.
• Blue: Indicates that PTZ mode has been enabled in the video pane. Press Enter/Shift to enable PTZ mode. Refer to Reposition-
ing a Camera With PTZ Capabilities on page 32 for more information about working with PTZ cameras.
• Red: Indicates that manual recording is in progress in the video pane.
CHANGING SCREEN LAYOUT
Press the red function key on the Panel Keypad to display any of the four screen layouts. Each time you press the this key, the screen lay-
out changes to one of the following layouts:
• Full-screen view (1x1): Displays a single video pane.
• Four-camera view (2x2): Displays four video panes in rows of two.
• Nine-camera view (3x3): Displays nine video panes in rows of three.
• Sixteen-Camera view (4x4): Displays 16 video panes in rows of four.