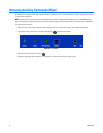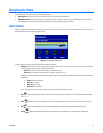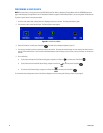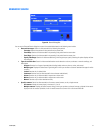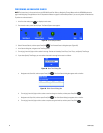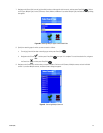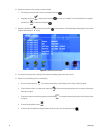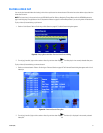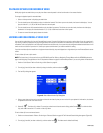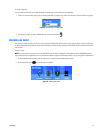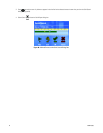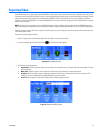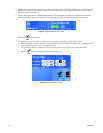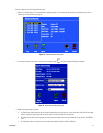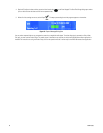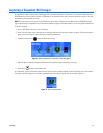52 C1696M (8/06)
PLAYBACK SPEEDS FOR RECORDED VIDEO
While playing back recorded video you can play the video at several speeds in either fast forward or fast reverse direction.
To change the playback peed for recorded video:
1. Select a video pane that is displaying recorded video.
2. Turn the shuttle (outer dial) clockwise to play the video fast forward. The farther you turn the shuttle, the faster the video plays. You can
play the video at 2, 4, 15, 60, or 300 times faster than normal speed.
3. Turn the shuttle (outer dial) counterclockwise to play the video fast reverse. The farther you turn the shuttle, the faster the video plays
backwards. You can play the video backwards at 2, 4, 15, 60, or 300 times faster than normal speed.
4. To return to normal forward speed, release the shuttle.
LOCKING AND UNLOCKING A VIDEO CLIP
You can lock an entire video clip from the Enhanced Search screen. From the Quick Search you can lock an entire video clip or only a portion of a
clip. Locking a video clips protects them from being erased as the hard disk is overwritten. A locked video clip remains on the hard disk until it is
unlocked or until a time specified in the DVR setup information on the Device tab. Your system must be configured to delete locked video or it will
remain on the hard disk until you unlock it. Contact your system administrator if you need to enable this setting.
If you lock two video clips that would form a single continuous video clip, they are displayed as a single video clip on the Enhanced Search screen
results.
To lock a video clip from a quick search:
NOTE: The instructions in this manual refer to the DVR5100 Control Pad. Refer to Navigating Through Menus with the KBD5000 Keyboard on
page 4 and Navigating Through Menus with a PC Keyboard and Mouse on page 6 for alternate keystrokes if you are using either of these devices.
1. Perform a Quick Search. Refer to Performing a Quick Search on page 46.
2. Turn the jog (inner dial) to select a video clip along the timeline, and then select Lock .
3. The Lock Clip dialog box appears.
Figure 65. Quick Search Lock Clip Dialog Box
4. Select a start date and time and an end date and time for the video clip that you want to lock. As you update this information, the duration
is updated to show how much video to lock.
5. Select OK . The video clip is locked. To cancel you selection and close the search dialog, select Cancel . To unlock the video
clip, refer to the instructions in To unlock a video clip, below.
To lock a video clip from an enhanced search:
1. Perform an enhanced search. Refer to Performing an Enhanced Search on page 48. The Enhanced Search dialog box appears (Figure 64).
2. Turn the jog (inner dial) to select a video clip, and then select Lock . The video remains locked indefinitely.