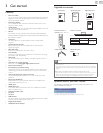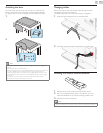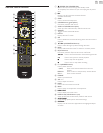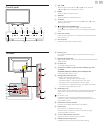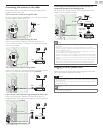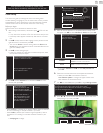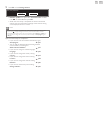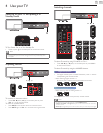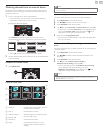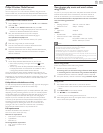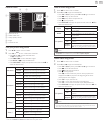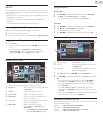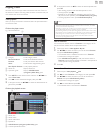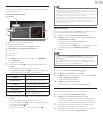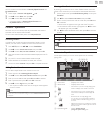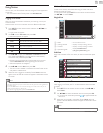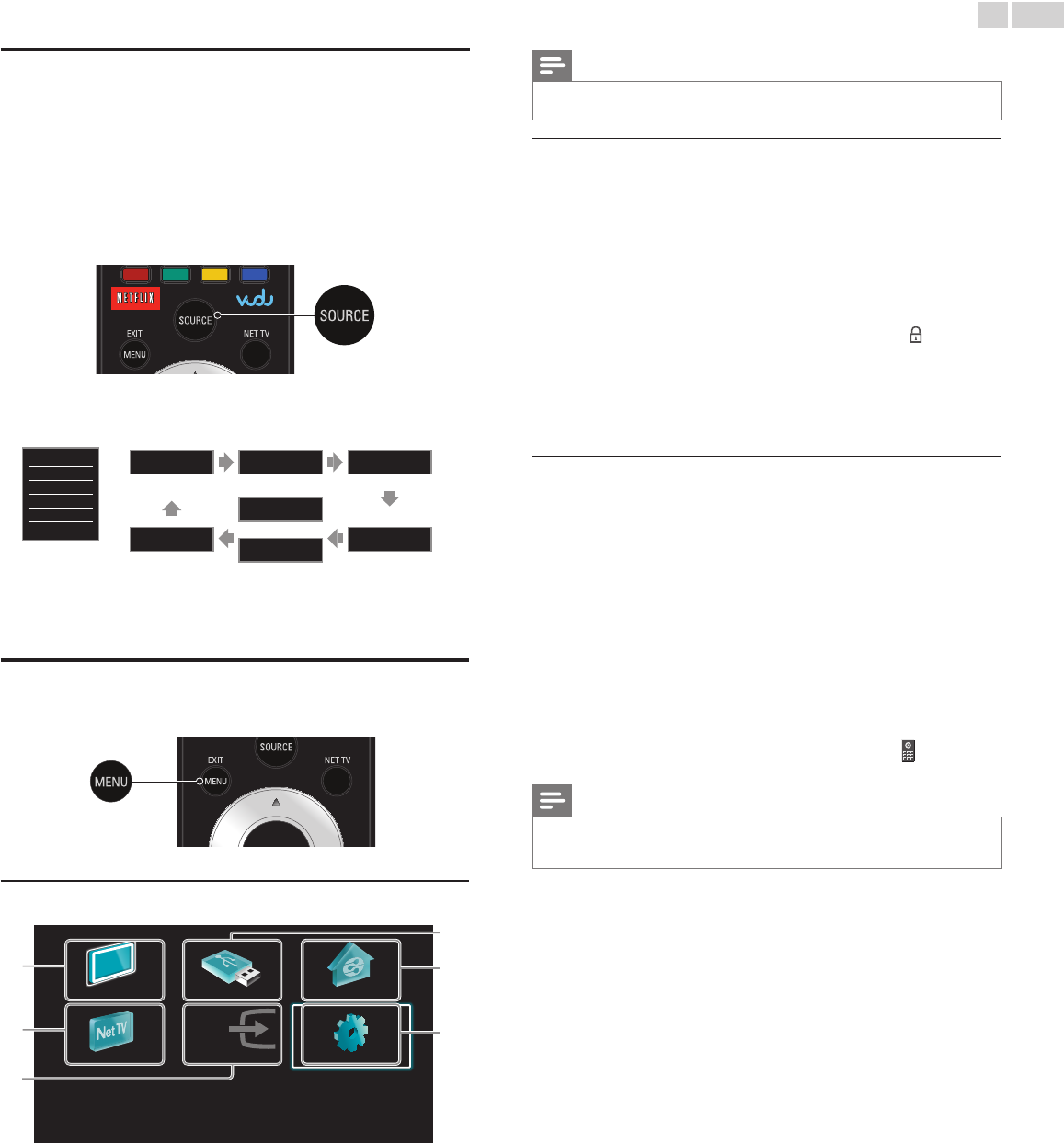
English
16
Watchingchannelsfromanexternaldevice
Switching Each Input Mode can easily switch with the remote control
between TV (DTV or Analog TV) and external devices when they are
connected to the unit.
1 Turn On a set-top box or the connected device.
• The picture from your set-top box or the connected device
might appear automatically on the TV screen.
If the picture does not appear
Press SOURCE repeatedly to select the set-top box or the
connected device and wait a few seconds till the picture appears.
e.g.)
TV
HDMI1
HDMI2
HDMI3
Video
PC
11.1 HDMI1 HDMI2
DTV/TVchannel
Video
or
Component
PC HDMI3
• Pressing ▲ reverses the direction of the Input modes.
2 Use the remote control of the set-top box or the connected device
to select channels.
AccesstheHomemenu
1 Press MENU/E�IT.
GuidetoHomemenu
WatchTV BrowseUSB BrowsePC
NetTV Addnewdevices Setup
a
b
c
d
e
f
a Watch TV :
Switches back to the antenna source if
another source is selected.
b Net TV :
Accesses Net TV menus.
c Add new devices :
Adds new devices to the Home menu.
d Browse USB :
Accesses USB menus.
e Browse PC :
Accesses DLNA menus.
f Setup :
Accesses menus that allow you to
change picture, sound and other TV
settings.
Note
• After selecting Addnewdevices, follow the on-screen instructions to select the correct
device and connector.
LockorunlockyourdevicefromtheHomemenu
This section describes how to lock or unlock specied device.
1 Press MENU/E�IT on the remote control.
2 Use ▲▼◄► to select a device to lock or unlock.
3 Press OPTIONS on the remote control.
4 Use
▲▼ to select
Devicelock or Deviceunlock, then press OK.
• If device lock is unlocked, Devicelock will be displayed. If device
lock is locked,
Deviceunlock will be displayed and will be
displayed at the top right of the device icons.
5 Enter your PIN. ChangePIN
➠
p.36
• Once you have set PIN, PIN input menu does not appear after
the unit is Turned on.
EnableordisableRCkeyforwardingfromtheHome
menu
This section describes how to enable or disable RC key forwarding for
a particular device.
1 Press MENU/E�IT on the remote control.
2 Use ▲▼◄► to select a device to enable or disable RC key
forwarding.
3 Press OPTIONS on the remote control.
4 Use ▲▼ to select EnableRCkeyforwarding or
DisableRCkeyforwarding, then press OK.
• If RC key forwarding is set to off, EnableRCkeyforwarding
will be displayed. If RC key forwarding is set to on,
DisableRCkeyforwarding will be displayed and will be
displayed at the top left of the device icons.
Note
• This function is available only when your devices are connected to this unit
through HDMI cables and assigned to an HDMI port (HDMI 1 to HDMI 3) with
Addnewdevices in the Home menu.