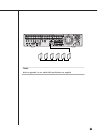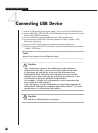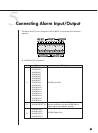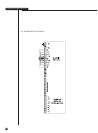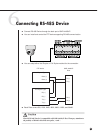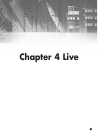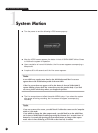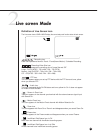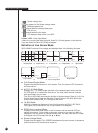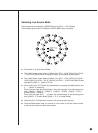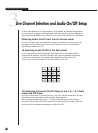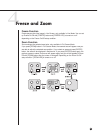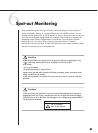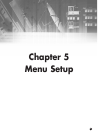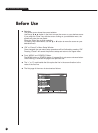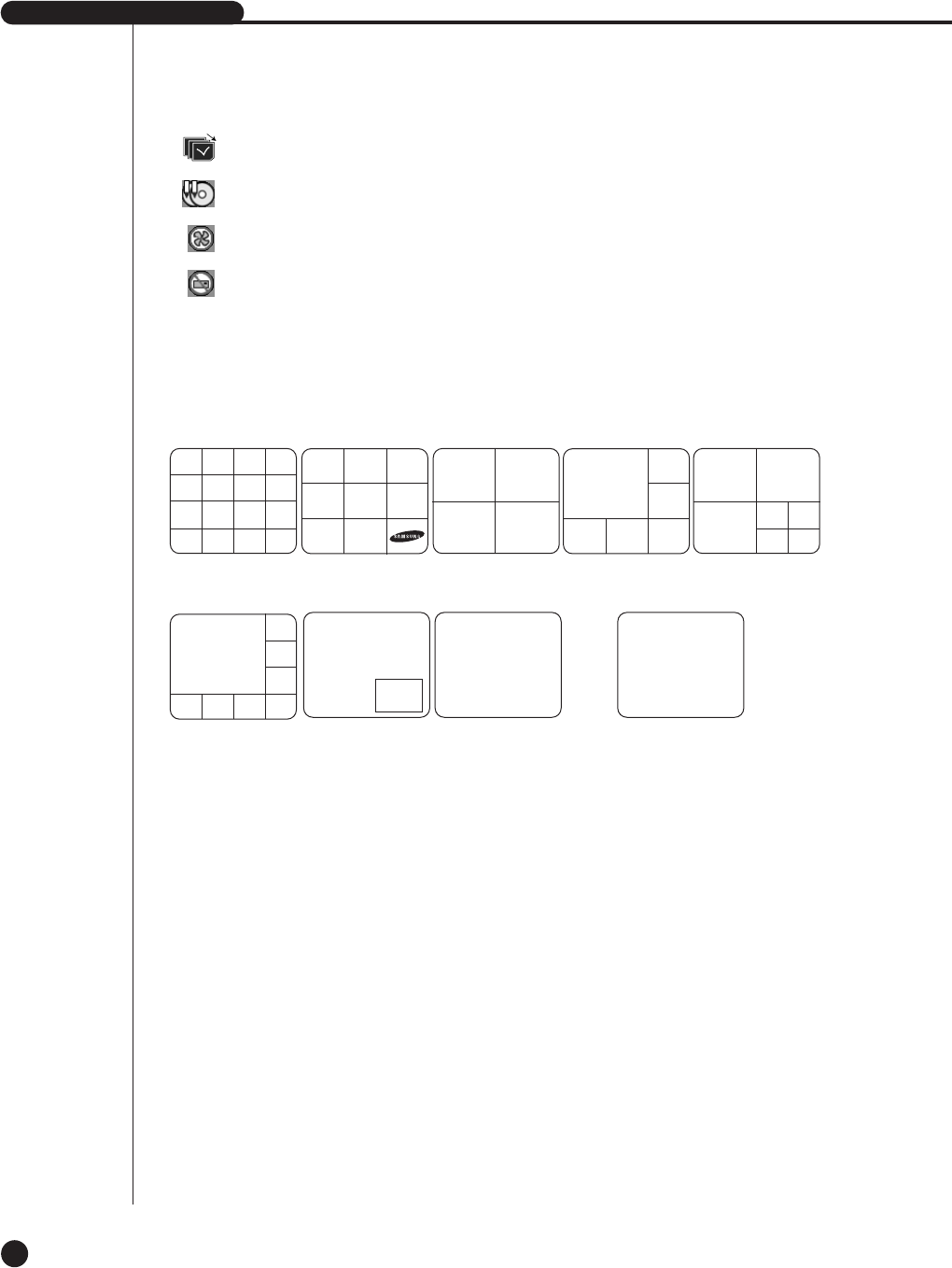
SHR-4160N/P USER’S MANUAL
4-3
Definition of Live Screen Mode
SHR-4160N/P receives 8 live images and displays them in the following 8 modes.
● Full Screen(Single) Mode:
Displays the selected channel in a full screen. Then, the channel LED concerned
will be turned on.
● 4,6,7,8, & 9 Split Mode:
Displays 4, 6, 7, 8, and 9 image channels in the respective split screen and the
CH LED lights on to indicate the channel no. You may match channel numbers
with split screens on your own.
The 4CH or 9CH Split mode has the function of screen change. Refer to (4-4) Live
Screen Mode Setup. Press the [Direction Control] button in the 8CH Split mode
and the main screen(CAM_01 in the figure) will move.
● 16 Split Mode:
All the live images are displayed in the 16 split screens and [CH1 LED~CH16
LED] lights out. CH selection in the 16 Split mode is not available.
● PIP(Picture in picture) Mode:
Displays a one-ninth sized screen in the full screen and the channel LED con-
cerned is turned on. You are able to choose a channel as you want to, which is
displayed in the full screen or reduced screen area. You may move the PIP screen
at 5 stages in the Full screen with the ➐ or ❷key.
● Screen change Mode:
Displays the time when FULL SCREEN has been set to each channel in sequence
and the channel LED concerned is turned on.
CAM_01
CAM_02
CAM_01 CAM_01
CAM_13
CAM_09
CAM_14
CAM_10
CAM_15
CAM_11
CAM_05
CAM_06
CAM_07
CAM_01
CAM_02
CAM_03
CAM_16
CAM_12
CAM_08
CAM_04
CAM_05
CAM_01
CAM_06 CAM_07
CAM_08
CAM_04
CAM_03
CAM_02
16 Split Mode
9 Split Mode 6 Split Mode
8 Split Mode PIP Mode Single Mode
Screen change Mode
7 Split Mode
CAM_03
CAM_04
CAM_01
CAM_02
CAM_03
CAM_06
CAM_04
CAM_01
CAM_02
CAM_07
CAM_05
4 Split Mode
: Screen change Icon
This icon appears in the Screen change mode.
: Backup playback icon
It is displayed when the backup data plays.
: Fan fail Icon
It is displayed when the fan stops.
: It is displayed when there is no HDD.
V.Loss / V.Off : Video Input Status
If there is no more video data input with Video On, [V.Loss] appears in the channel.
If you set Video On/Off to Off, [V.Off] will appear.
CAM_01 CAM_02
CAM_03
CAM_06
CAM_05
CAM_08
CAM_04
CAM_07
CAM_02
CAM_03
CAM_06
CAM_05
CAM_01
CAM_04
➞
➞
➞
➞➞➞