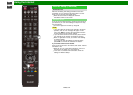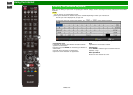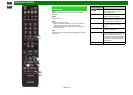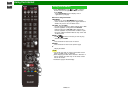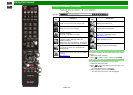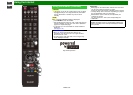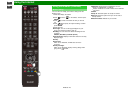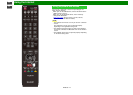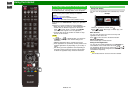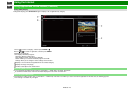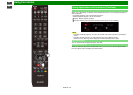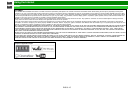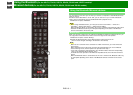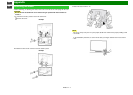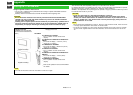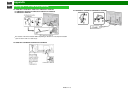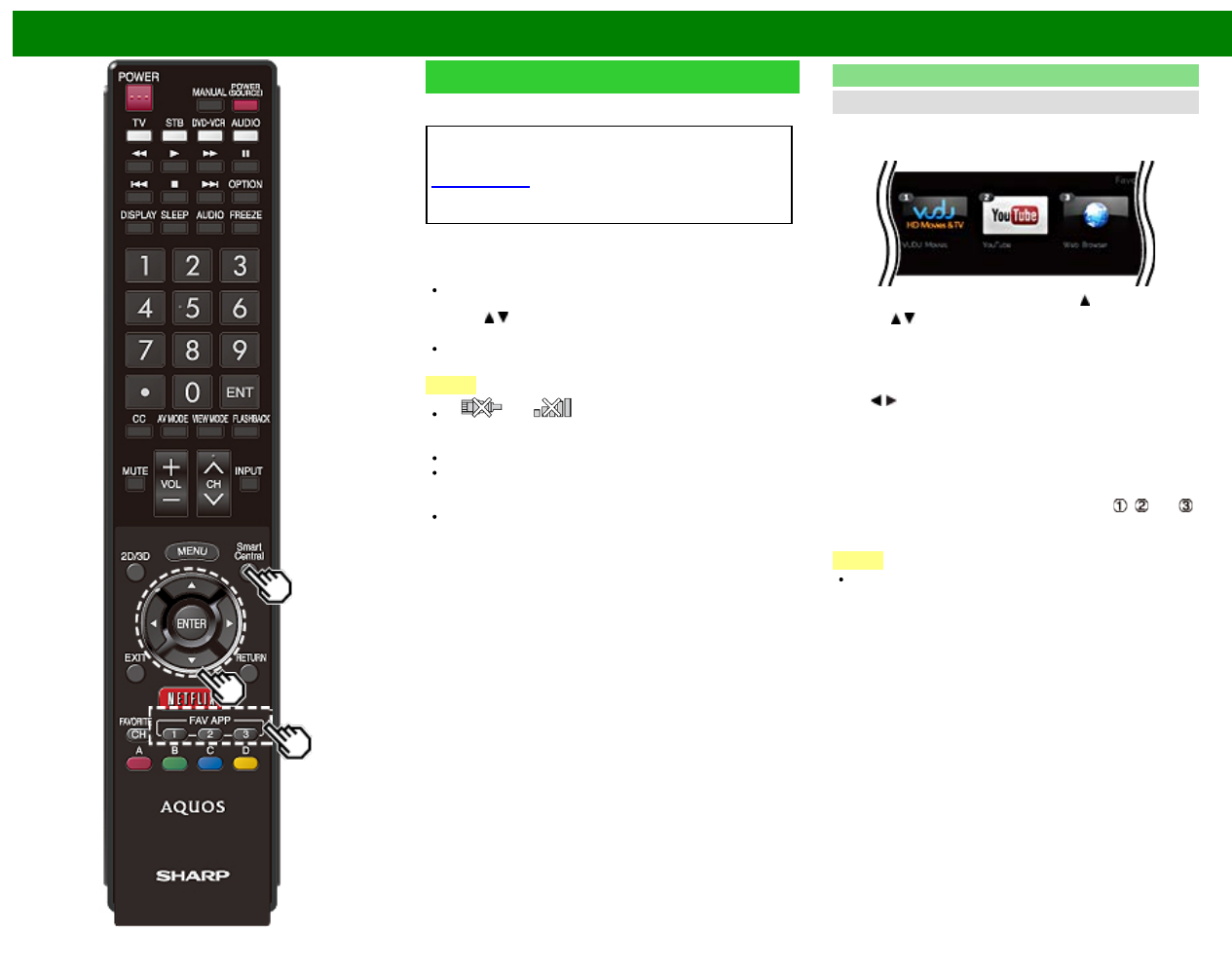
>>
<<
Using the Internet
ENG 9-12
Using Applications via the Internet
By connecting the TV to the Internet, you can enjoy a variety
of broadband content, including videos, music and photos.
Please check that the most current software is loaded on
TV by selecting "Auto Update Setting" on "Software
Update"
(see page 4-32) or by visiting
http://www.sharpusa.com/products/support/
to check for a download of the newest software version.
Use the application window to access your favorite Internet
applications. Press SmartCentral to display the application
window.
Follow the on-screen instructions for each application.
When using this TV to access an Internet application for
the first time, the Disclaimer appears on the screen.
Press
/ to select "Agree", and then press ENTER.
(You must select "Agree" to use the application.)
Check the web site of the provider for details on setup
and use of the functions.
NOTE
If " " or " " is displayed after you connect to
the Internet, check your TV's network settings and
connection.
Additional applications will be available in the future.
These applications are provided by content providers. The
available applications vary depending on your country or
region.
The delivery speed of applications varies depending on
the network speed. Check the web site of the provider
for details on application setup and other information.
Using the Application Window
During Dock Display
You can move the application icons and delete any unused
icons.
Example
1 Select an application, and then press .
2 Press
/ to select "Move App" or "Delete App", and
then press ENTER.
Move the Icons
You can move the icons of the more commonly used
applications closer to the left.
Press
/ to move the icon to the desired location.
Delete an Application
Select "Delete App" to delete the icon.
Saving Favorite Applications
You can set your favorite applications to the FAV APP1, 2,
and 3 buttons on the remote control for easier startup.
The applications whose icons are moved onto
, and
during Dock Display will be assigned to the FAV APP 1, 2
and 3 buttons respectively.
NOTE
The SmartCentral icon cannot be moved or deleted.