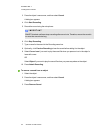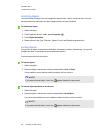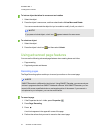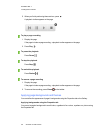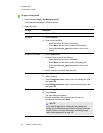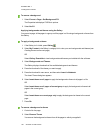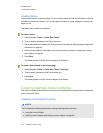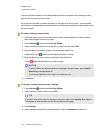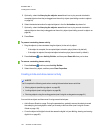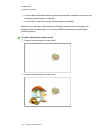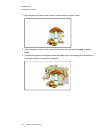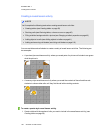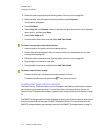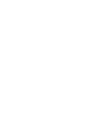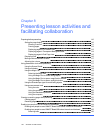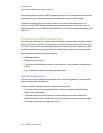C H A P T E R 7
Creatinglesson activities
103 smarttech.com/kb/170423
5. Optionally, select the Also play the object’s sound check box to play sounds attached to
accepted objects when they’re draggedover the activity object (see Adding sounds to objects
on page 94).
6. Select the desired animation for rejected objects in the first Animation drop-down list.
7. Optionally, select the Also play the object’s sound check box to play sounds attached to
rejected objects when they’re dragged over the activity object (see Adding sounds to objects on
page 94).
8. Press Done.
To present a matching lesson activity
1. Drag the objects (or have students drag the objects) to the activity object.
o
If the object is accepted, the accepted object animation plays (fade out by default).
o
If the object is rejected, the rejected object animation plays (bounce back by default).
2.
Press Add-ons , press Activity Builder, and then press Reset All when you’re done.
To remove a matching lesson activity
1.
Press Add-ons , and then press Activity Builder.
2. Select the activity object, and then press Clear Properties.
Creating a hide-and-show lesson activity
N O T E
You’ll complete the following tasks when creating hide-and-show lesson activities:
l Moving objects (see Moving objects on page56)
l Locking objects (see Locking objects on page 96)
l Resizing objects using the scaling gesture (see Using the scale gesture on page 61)
You can hide an object and then reveal it using several techniques:
l Add aScreen Shade to a page. During the presentation, gradually remove the shade to reveal
the underlying text and graphics when you’re ready to discuss them (see Using the Screen
Shade on page 118).
l Cover the object with digital ink and then erase the digital ink (see Writing, drawing and erasing
digital ink on page 26).