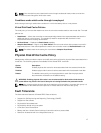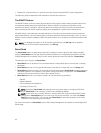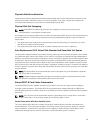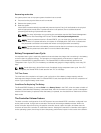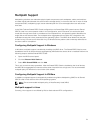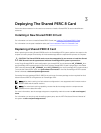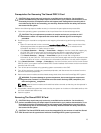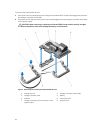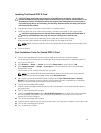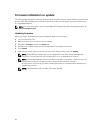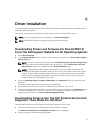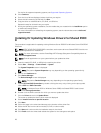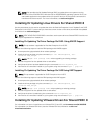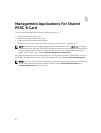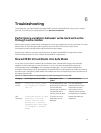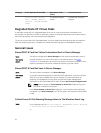Installing The Shared PERC 8 Card
CAUTION: Many repairs may only be done by a certified service technician. You should only
perform troubleshooting and simple repairs as authorized in your product documentation, or as
directed by the online or telephone service and support team. Damage due to servicing that is
not authorized by Dell is not covered by your warranty. Read and follow the safety instructions
that came with the product.
1. Align one end of the card with the card holder on the system board.
2. Lower the other end of the card into the storage-controller card holder on the system board.
CAUTION: Applying pressure on the heat sink or battery while seating the Shared PERC 8
card may cause damage to the card. Use only the touch points to seat the card.
3. Press the touch-points on the card and push the card down until it is fully seated.
When the card is fully seated, the release levers snap over the edge of the card.
NOTE: Before closing the system, ensure the release levers have snapped over the edge of the
card.
4. Close the system.
Post-Installation Tasks For Shared PERC 8 Card
1. Turn on the PowerEdge VRTX system without hard drives and server modules inserted.
It may take up to 25 minutes for the PowerEdge VRTX storage subsystem to completely power on.
2. Log in to the CMC GUI.
3. Click Overview → Power → Control, and view the Power State to ensure that it is ON.
4. Click Chassis Overview → Storage → Controllers to view the firmware version of the replaced
Shared PERC 8 card.
The firmware version must be same for both the cards.
NOTE: If the Shared PERC 8 cards have different versions of their firmware, download and
update the firmware to the latest version from dell.com/drivers.
5. If the system has two Shared PERC 8 cards, ensure that the Fault Tolerance Status is Healthy/
Normal. This is necessary to ensure that any new firmware has been initialized and is compatible
before you reinsert the shared hard drives and modular servers.
6. Turn off the PowerEdge VRTX system.
7. Insert the shared storage hard drives that you had removed earlier. Insert the shared hard drives in
the original slots.
8. Turn on the PowerEdge VRTX system.
9. Check the Virtual Disk Layout and the Virtual Disk Assignments in the CMC GUI. If the virtual disks
are not imported, not present, or the virtual disk assignments are not present or are incorrect,
contact Dell Technical Support.
10. Turn off the PowerEdge VRTX system.
11. Insert the server modules that you had removed earlier. Insert the server modules in the original slots.
12. Turn on the PowerEdge VRTX system.
13. Turn on the server modules.
25