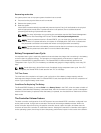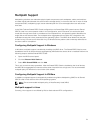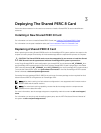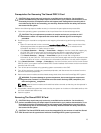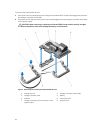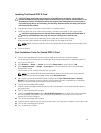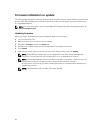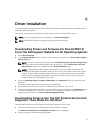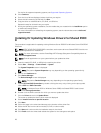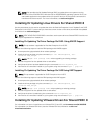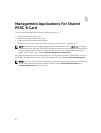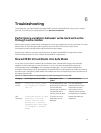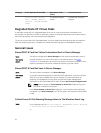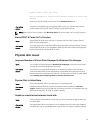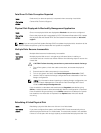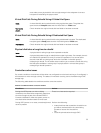For the list of supported operating systems, see Supported Operating Systems.
3. Click Continue.
4. From the list of drivers displayed, select the driver you require.
5. Select the self-extracting zip file and click Run.
6. Copy the driver to a diskette drive, CD, DVD, or USB drive.
Repeat this step for all the drivers you require.
7. During the operating system installation, use the media that you created with the Load Driver option
to load mass storage drivers.
For more information on reinstalling the operating system, see the relevant document at dell.com/
support/manuals.
Installing Or Updating Windows Drivers For Shared PERC
8
This procedure is applicable for updating existing Windows Server 2008 R2 or Windows Server 2012/2012
R2 drivers.
NOTE: PERC H310/H710/H710P/H810 controllers use the same driver as Shared PERC 8 and do not
require separate driver installations.
NOTE: For more information, see the PowerEdge VRTX Storage Subsystem Compatibility Matrix at
dell.com/support/home.
NOTE: Close all applications on your system before you update the driver.
1. Insert the media (CD, DVD, or USB drive) containing the driver.
2. Select Start → Settings → Control Panel → System.
The System Properties screen is displayed.
NOTE: The path to System Properties may vary depending on the operating system family.
3. Click on the Hardware tab.
4. Click Device Manager.
The Device Manager screen is displayed.
NOTE: The path to Device Manager may vary depending on the operating system family.
5. Expand SCSI and RAID Controllers by double-clicking the entry or by clicking on the plus symbol
next to
SCSI and RAID Controller.
NOTE: In Windows Server 2012 or Windows Server 2008, the Shared PERC 8 card is listed
under Storage Controllers.
6. Double-click the RAID controller for which you want to update the driver.
7. Click the Driver tab and click Update Driver.
The screen to update the device driver wizard is displayed.
8. Select Install from a list or specific location.
9. Click Next.
10. Follow the steps in the wizard and browse to the location of the driver files.
11. Select the INF file from the driver media (CD, DVD, or other media).
12. Click Next and continue with the installation steps in the wizard.
13. Click Finish to exit the wizard and reboot the system for the changes to take place.
28