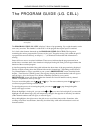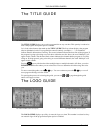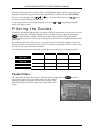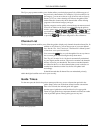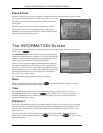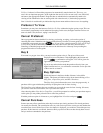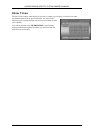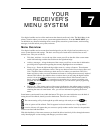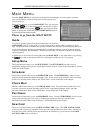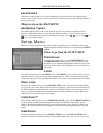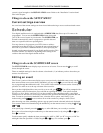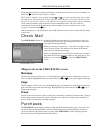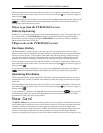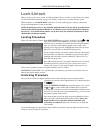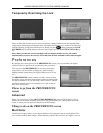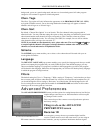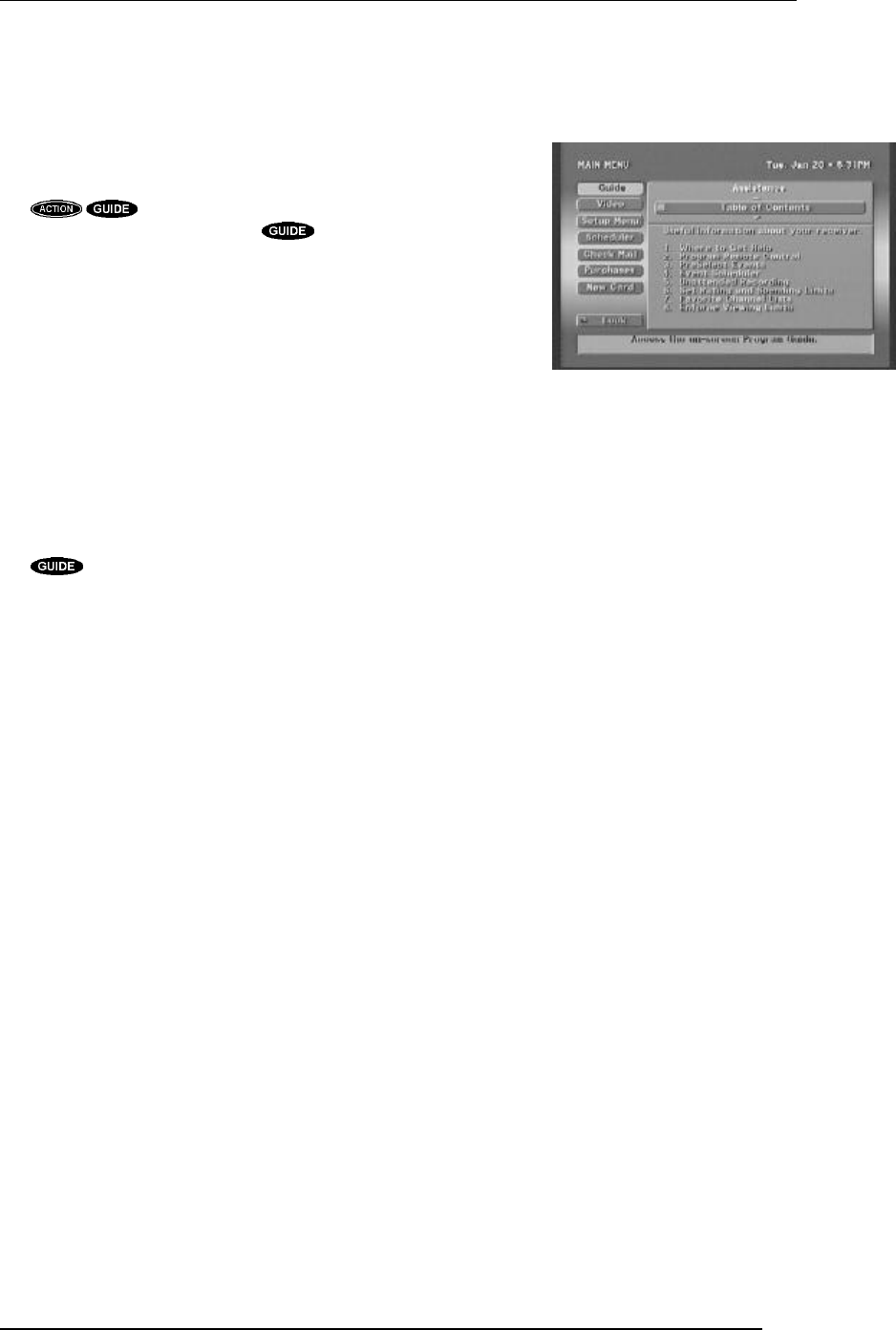
HUGHES-BRAND DIRECTV SYSTEM OWNER’S MANUAL
PAGE 7-2
Main Menu
From the MAIN MENU you can branch in any direction including the on-screen guide, customize
your system features, check incoming mail, lock and unlock your
system, and more.
There are two ways to get to the MAIN MENU. First, you can press
the keys on the remote control. Another way to get to
the MAIN MENU is by pressing while one of the on-screen
guides is displayed to initiate the pop-up GUIDE MENU followed
by selecting the Main Menu button.
Places to go from the MAIN MENU
Guide
As you have probably guessed, the Guide button takes you from the
MAIN MENU to the on-screen guide. You can use the guide to display what’s available at a given
time. The guide also has available a pop-up menu of buttons that are useful for filtering the guide down
to only those channels offering programming that is of particular interest to you or to change the style
of the on-screen guide. See the chapter, “The On-Screen Guides” for detailed information on using the
on-screen guides.
A quicker way to access the on-screen guide from the MAIN MENU or any other menu is by pressing
the key, either on the remote control or on the digital satellite receiver’s front panel.
Setup Menu
The Setup button will take you to the SETUP MENU. The SETUP MENU provides access to
infrequently changed setup options of your digital satellite receiver. Refer to the “Setup Menu” section
found later in this chapter.
Scheduler
The Scheduler button takes you to the SCHEDULER screen. The SCHEDULER is where you can
program and edit automated channel changing events. Events can be programmed to occur as one-time
events or as recurring events. Refer to the “Event Timer” section found later in this chapter.
Check Mail
The Check Mail button takes you to the CHECK MAIL screen. The mail feature enables the service
providers to inform you about upcoming special events, programming changes, offers, and other
important information. Refer to the “Check Mail” section found later in this chapter.
Purchases
The Purchases button takes you to the PURCHASES screen. From the PURCHASES screen you can
review your recent pay-per-view activity, including past purchases and events that have been
purchased in advance. Refer to the “Purchases” section found later in this chapter.
New Card
The New Card button takes you to the NEW ACCESS CARD screen. The NEW ACCESS CARD
screen provides a process by which the service providers can distribute new access cards. Should you
be issued a new card, carefully follow the instructions to determine if you will need to use the NEW
ACCESS CARD screen to activate it.
The MAIN MENU