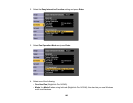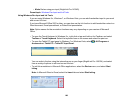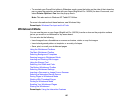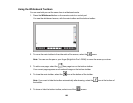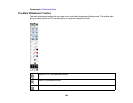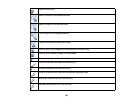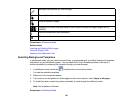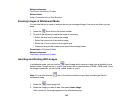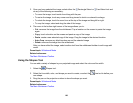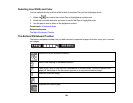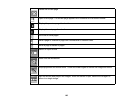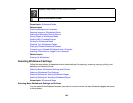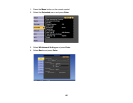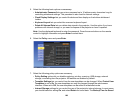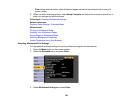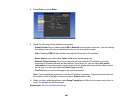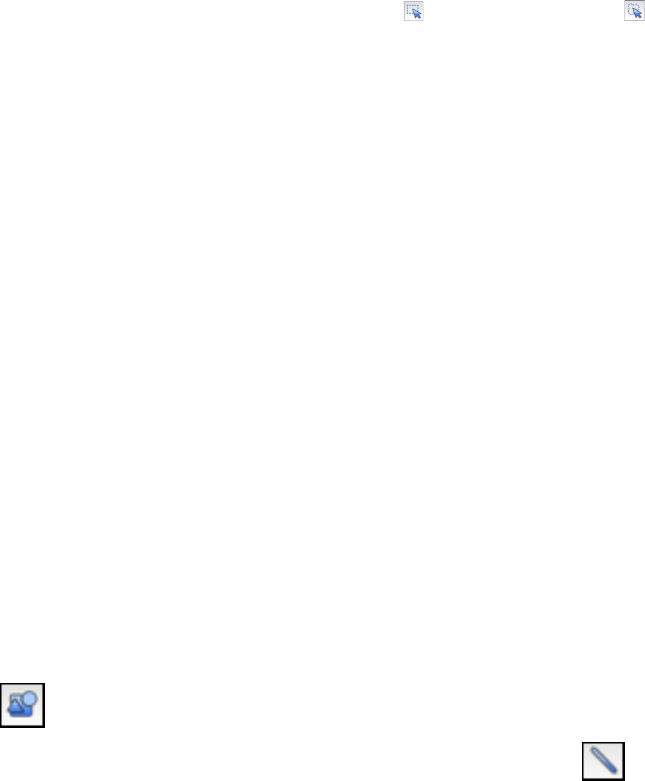
3. Once you have selected the image, select either the Rectangle Select or Free Select tool and
do any of the following as necessary:
• To move the image, touch inside it and drag with the pen.
• To resize the image, touch any corner and drag inward to shrink or outward to enlarge.
• To rotate the image, touch the round icon at the top of the image and drag left or right.
• To crop the image, select and drag the side of the image.
4. The menu in the bottom right corner of the image allows you to:
• Cut: removes the image from the whiteboard. Tap a location on the screen to paste the image
again.
• Copy: touch a location on the screen and paste a copy of the image
• Paste: create a new selected copy of the image. Drag the image to the desired location.
• Auto Crop: removes any black borders around the selected image
• Delete: removes the image from the whiteboard
After you have edited the image, select another tool from the whiteboard toolbar to exit image edit
mode.
Parent topic: Whiteboard Mode
Related references
The Main Whiteboard Toolbar
Using the Shapes Tool
You can add a variety of shapes to your projected image and select the color and line width.
1. Select the Shapes tool.
2. Select the line width, color, and shape you want to create, or select the Line tool to define your
own shape.
3. Drag the pen on the projection surface to draw the shape you want.
Parent topic: Whiteboard Mode
Related references
The Main Whiteboard Toolbar
193