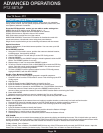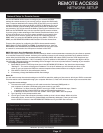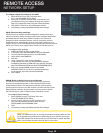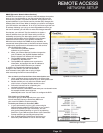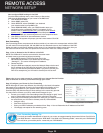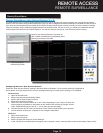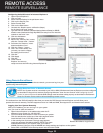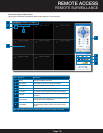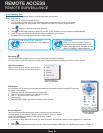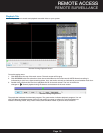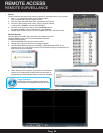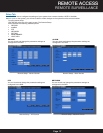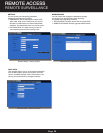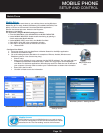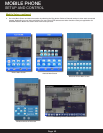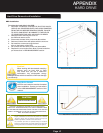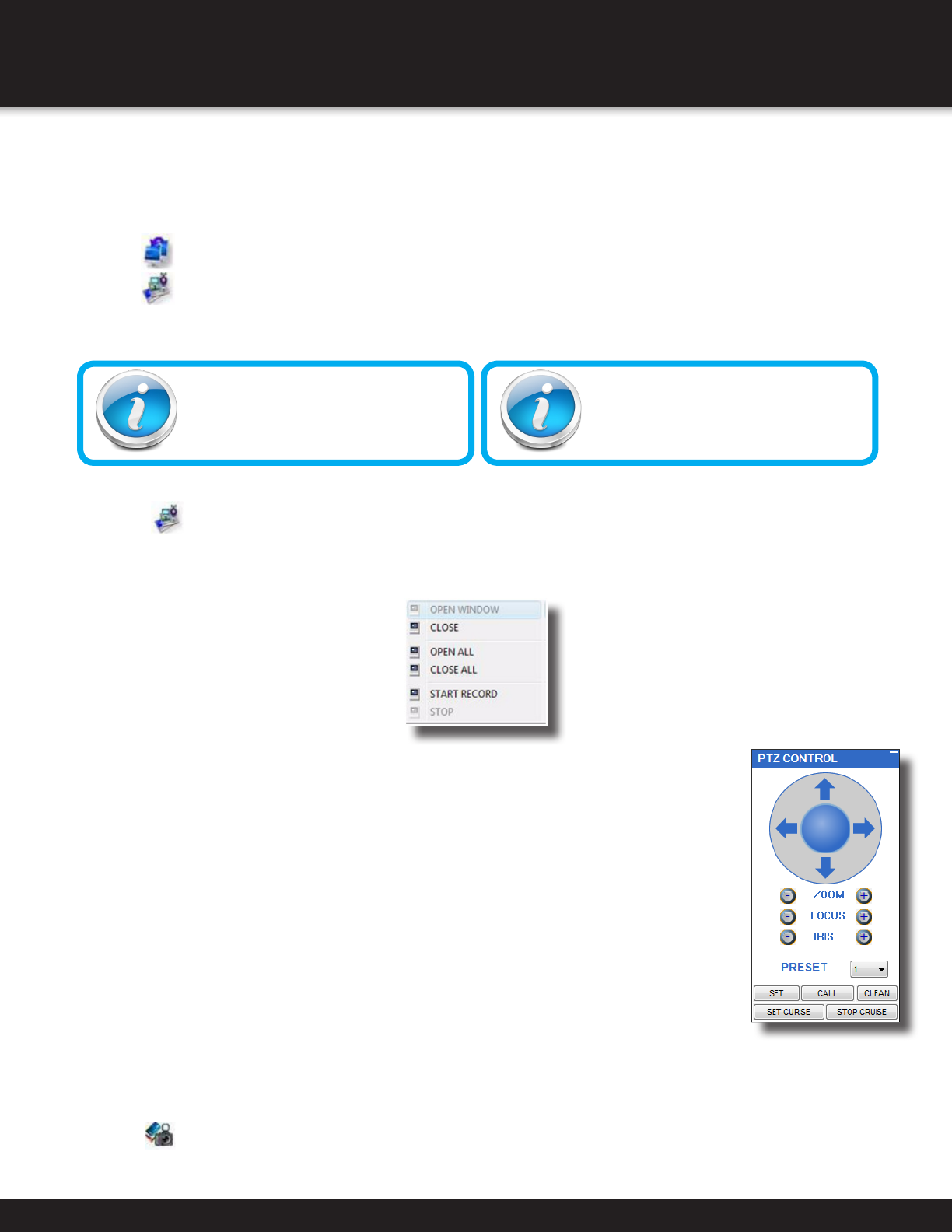
Page 34
Live Viewing Tab:
By default, Remote Surveillance opens in Live Viewing mode (split-screen).
To use Live Viewing:
1. Click LIVE at the top of the main screen.
2. Click the display mode icons to view the main screen in single-channel, quad, or split-screen
configurations. You can also double-click a channel at any time to view it in single-channel.
3. Click to show or hide all the channel windows.
4. Click to start/stop manual recording to your PC on ALL channels. For more details see RECORDING.
5. Select a channel (outlined in red) and then click the audio bars to increase or
decrease listen-in volume. Click the icon to mute/unmute.
Recording
You can record video directly to your PC using the remote surveillance software.
To record video to your PC, from Live viewing, click to start/stop manual recording to your PC on ALL channels
Quick Access Menu
Right-click any channel to open the sub-menu.
The sub-menu contains the following options:
PTZ Control
You must have a PTZ camera (not included) connected to the system in order to use the PTZ controls.
To control a PTZ camera:
1. Select the channel of the connected PTZ camera(s).
2. Click the navigation arrows to pan and tilt the camera.
3. Click + /- to control zoom, focus, and iris.
4. Enter presets.
5. Click SETTING, HAND, and CLEAR to further control presets.
Screen Captures
Use the remote surveillance software to take a snapshot of the channels on
the main display screen. Screen Captures can be useful for your own records,
or may be needed by authorities in case of a security incident.
To take a screen capture:
1. From Live Viewing, select the channel you want to capture. The selected channel will be highlighted in a red frame.
2. Click .
3. Click OK in the confirmation window. Screen captures are saved as BMP files to the default save location (C:\DVR\...).
Recording
NOTE: You will record video to your PC
regardless of the recording mode on the
system itself. By default, recorded files are
saved in C:\DVR\[ip_address]\Record.
Live Viewing Talk Function
NOTE: The Talk function is not supported.
Remote Viewing-
Quick Access Menu
Remote Viewing -
PTZ Control
REMOTE ACCESS
REMOTE SURVEILLANCE