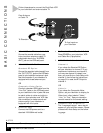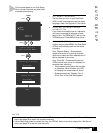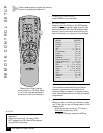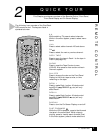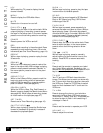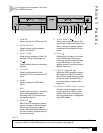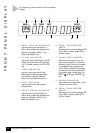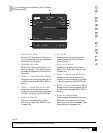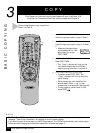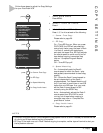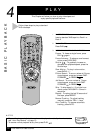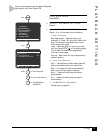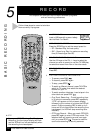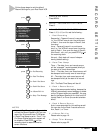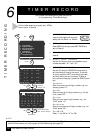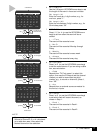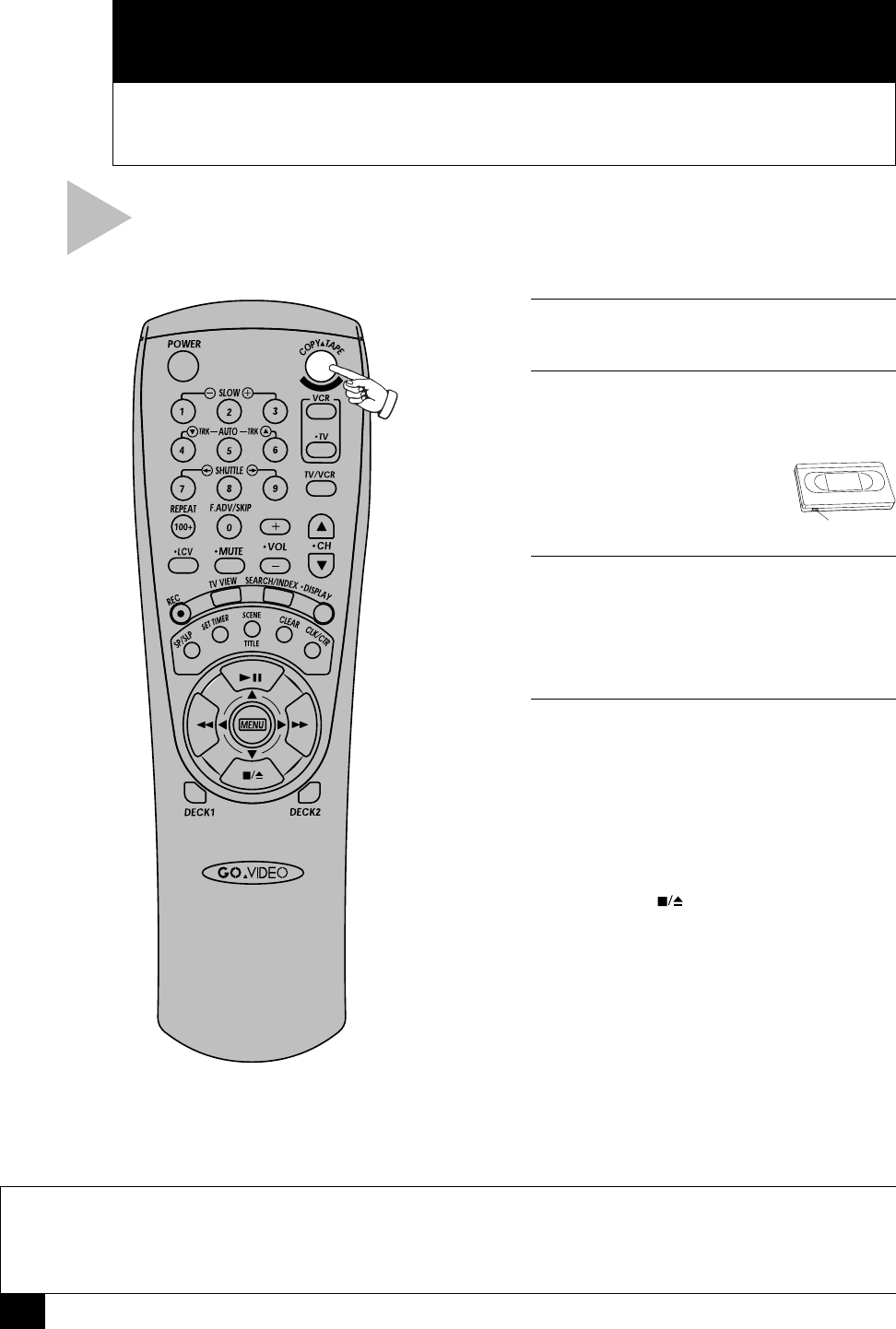
10
Dual-Deck VCR User’s Guide
3
COPY
This Chapter will show you how to copy tapes with your Dual-Deck VCR.
To set up the Commercial Free Copy feature, please see Chapter 8.
BASIC COPYING
NOTES
• The Dual-Deck VCR cannot duplicate copy-protected tapes. If you try to copy a protected tape, the
message “Tape is Copy Protected” will appear on the on-screen display.
• If you want to copy an entire tape, try the EZ Copy feature. The VCR will automatically rewind both tapes
before and after copying and eject both tapes when finished; see page 11.
Follow these steps to copy a tape from
Deck 1 to Deck 2.
1 INSERT SOURCE TAPE
Insert the tape you want to copy in Deck 1.
2 INSERT TARGET TAPE
Insert the tape you want to copy to in Deck
2.
• Make sure the tape has a
record safety tab or it will
eject when you press
COPY TAPE.
3 COPY YOUR TAPE
Press COPY TAPE.
• The “Copy” indicator will light on the
front panel display and the VCR will
begin copying from Deck 1 to Deck 2.
4 OPTIONS WHILE COPYING
• To pause, press COPY TAPE. The
“Copy” indicator will blink on the front
panel display.
• While paused you can reposition the
source tape in Deck 1; e.g., to fast-
forward over a commercial; see page 20.
• To stop copying, select Deck 2, then
press STOP .
Record Safety Tab