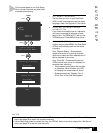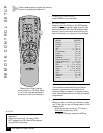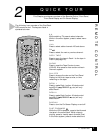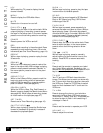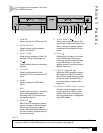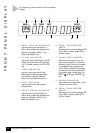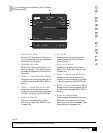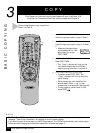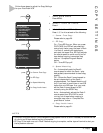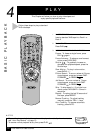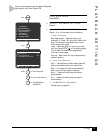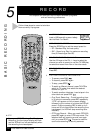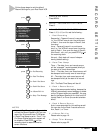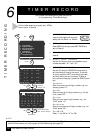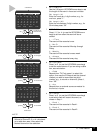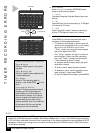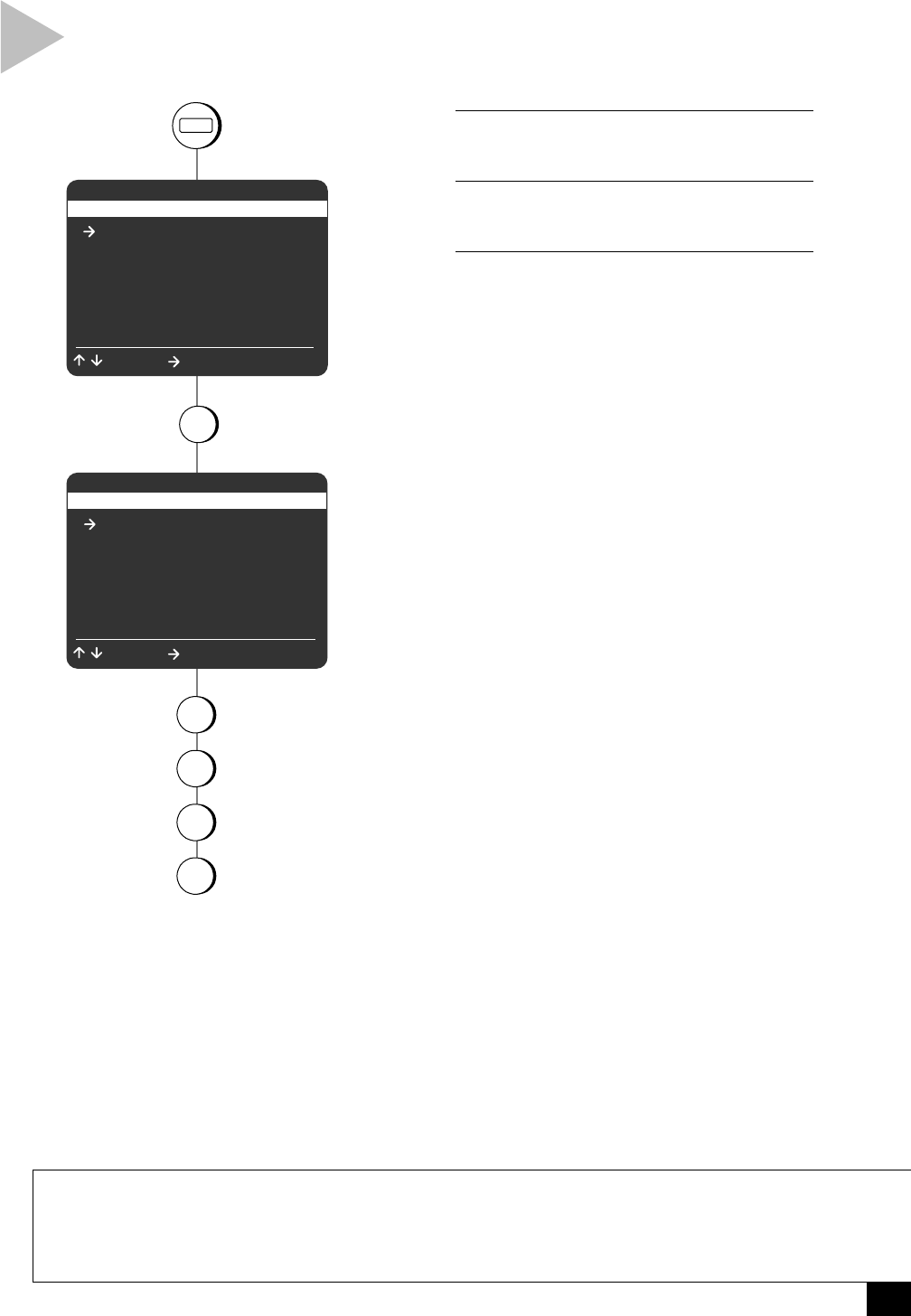
11
3 - Copy
COPY SETTINGS
NOTES
• Complete Program Record (CPR) changes the copy speed from SP to SLP if necessary to reduce the risk
of running out of tape before copying is complete.
• EZ Copy: If the tape runs out in Deck 2 before copying is complete, neither tape will rewind to alert you
that a problem occurred.
Follow these steps to adjust the Copy Settings
for your Dual-Deck VCR.
1 OPEN MAIN MENU
Press MENU.
2 SELECT “COPY SETTINGS”
Press 1.
3 ADJUST COPY SETTINGS
Press 1, 2, 3 or 4 to set each of the following:
1 - Comm. Free Copy
Please refer to page 26.
2 - EZ Copy
On – Turns EZ Copy on. When you press
COPY TAPE, the VCR will automatically
rewind both decks, copy the tape in Deck
1 to Deck 2, rewind both decks again,
and eject the tapes. Plus, EZ Copy adjusts
the record speed to avoid running out of
tape before copying is complete; see
note on “Complete Program Record”
below.
Off – Turns EZ Copy off.
3 - Speed Matching
On – Automatically sets the Deck 2
record speed to match the Deck 1 play-
back speed (recommended for best copy
quality).
Off – Allows the Deck 2 record speed to
be set independently of the Deck 1
playback speed. Turn Speed Matching off
only if you want to record two or more SP
tapes onto one SLP tape. If so, you must
set the Deck 2 record speed to SLP
manually using the SP/SLP key.
Auto – Automatically adjusts the Deck 2
record speed from SP to SLP to avoid
running out of tape before copying is
complete; see note on “Complete Pro-
gram Record” below.
4 - Copy Audio Insert
Please refer to page 21.
4
3
press
press
press
COPY SETTINGS
1 Comm. Free Copy On
2 EZ Copy Off
3 Speed Matching On
4 Copy Audio Insert Off
/ = Move = Sel MENU = Quit
1 Copy Settings
2 Playback Settings
3 Record/Edit Settings
4 Channel Settings
5 VCR Settings
6 Timer Recording
7 Language/Langue
/ = Move = Sel MENU = Quit
1
1
2
for
Comm. Free Copy
for
EZ Copy
for
Speed Matching
for
Copy Audio Inser
t
MAIN MENU
MENU