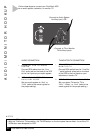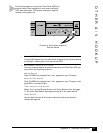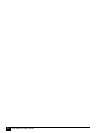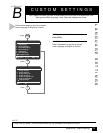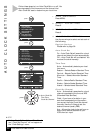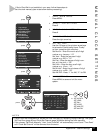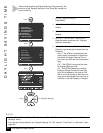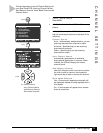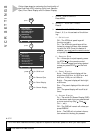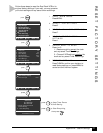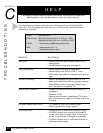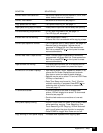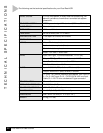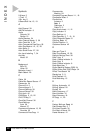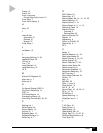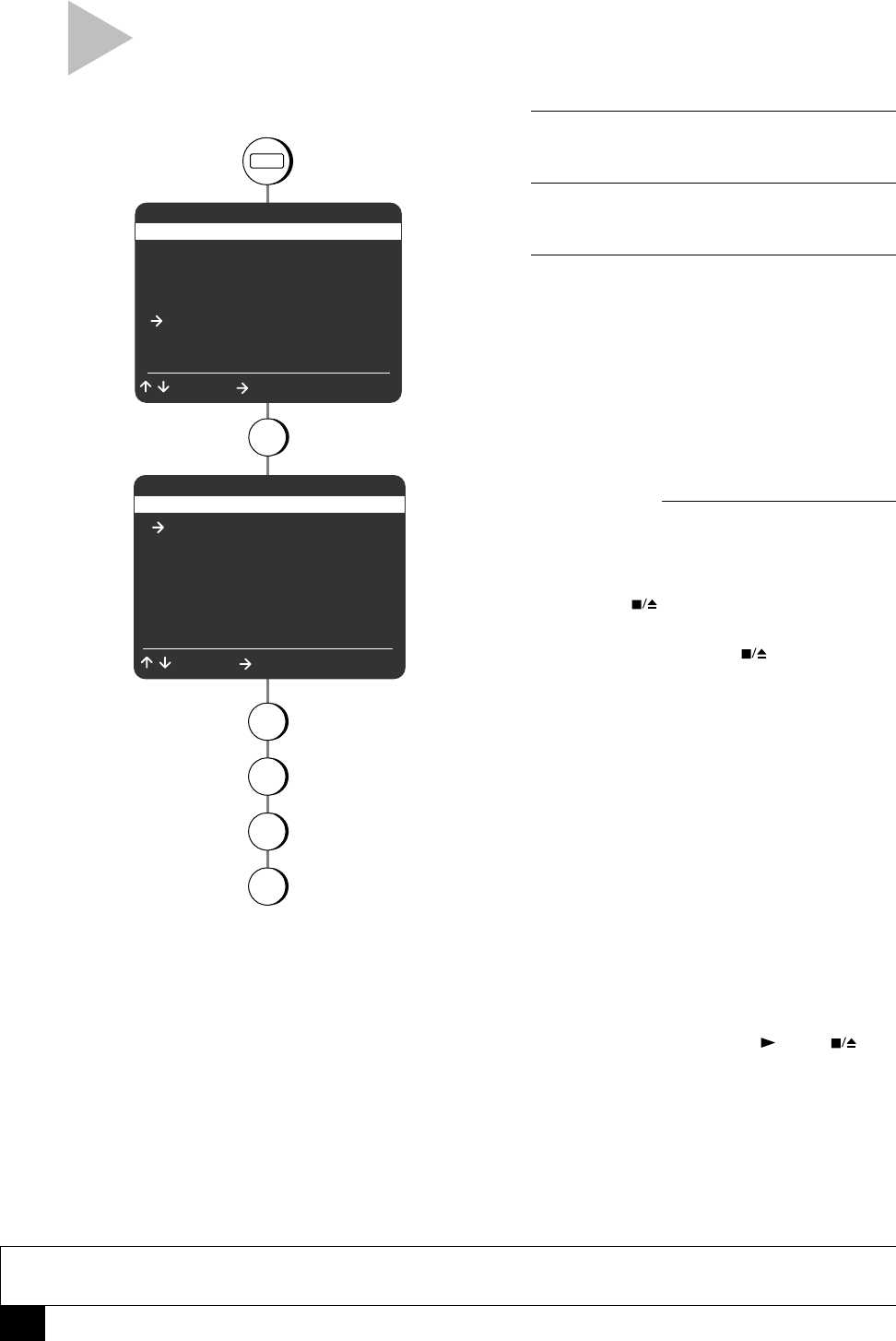
40
Dual-Deck VCR User’s Guide
Follow these steps to customize the functionality of
the Dual Deck VCR, including Child Lock, Remote
Eject, Front Panel Display and On-Screen Display.
1 OPEN “MAIN MENU”
Press MENU.
2 SELECT “VCR SETTINGS”
Press 5.
3 ADJUST VCR SETTINGS
Press 1, 2, 3, or 4 to set each of the follow-
ing:
1 - Child Lock
Off – The VCR front panel keys will
function normally.
On – The VCR front panel keys will be
locked to prevent children from tamper-
ing with the VCR. Once this feature is
enabled, you must use the remote control
to operate the VCR.
2 - Remote Eject
On – Allows you to eject tapes by press-
ing STOP on the remote control.
Off – Prevents tapes from being ejected
unless you press STOP on the front
panel.
3 - Panel Display
Auto – The front panel display will be
bright from 6:00 a.m. to 10:00 p.m. and
dim from 10:00 p.m. to 6:00 a.m.
Bright – The panel display will be bright
at all times.
Dim – The panel display will be dim at all
times.
Off – The panel display will be off at all
times.
4 - Screen Display
On – The entire On-Screen Display (OSD)
will be shown each time you press a deck
or tuner control key (Play , Stop ,
Ch+/–, etc.).
Off – The OSD will remain off unless you
press DISPLAY.
Auto – The OSD will only show informa-
tion relevant to the key you pressed.
press
press
1 Copy Settings
2 Playback Settings
3 Record/Edit Settings
4 Channel Settings
5 VCR Settings
6 Timer Recording
7 Language/Langue
/ = Move = Sel MENU = Quit
MAIN MENU
5
press
1
2
3
4
for
Child Lock
for
Remote Eject
for
Panel Display
for
Screen Display
VCR SETTINGS
1 Child Lock Off
2 Remote Eject On
3 Panel Display Auto
4 Screen Display Auto
5 RF Output Channel Ch3
6 Clock Settings
7 Advanced Settings
/ = Move = Sel MENU = Quit
MENU
VCR SETTINGS
NOTE
• Child Lock also disables automatic playback of tapes and automatic power on when you insert tapes.