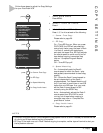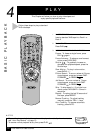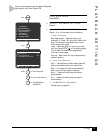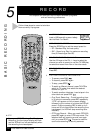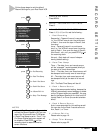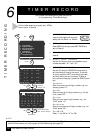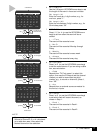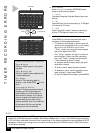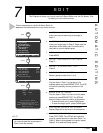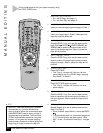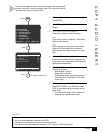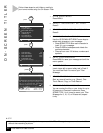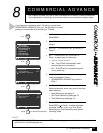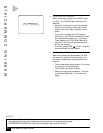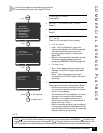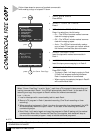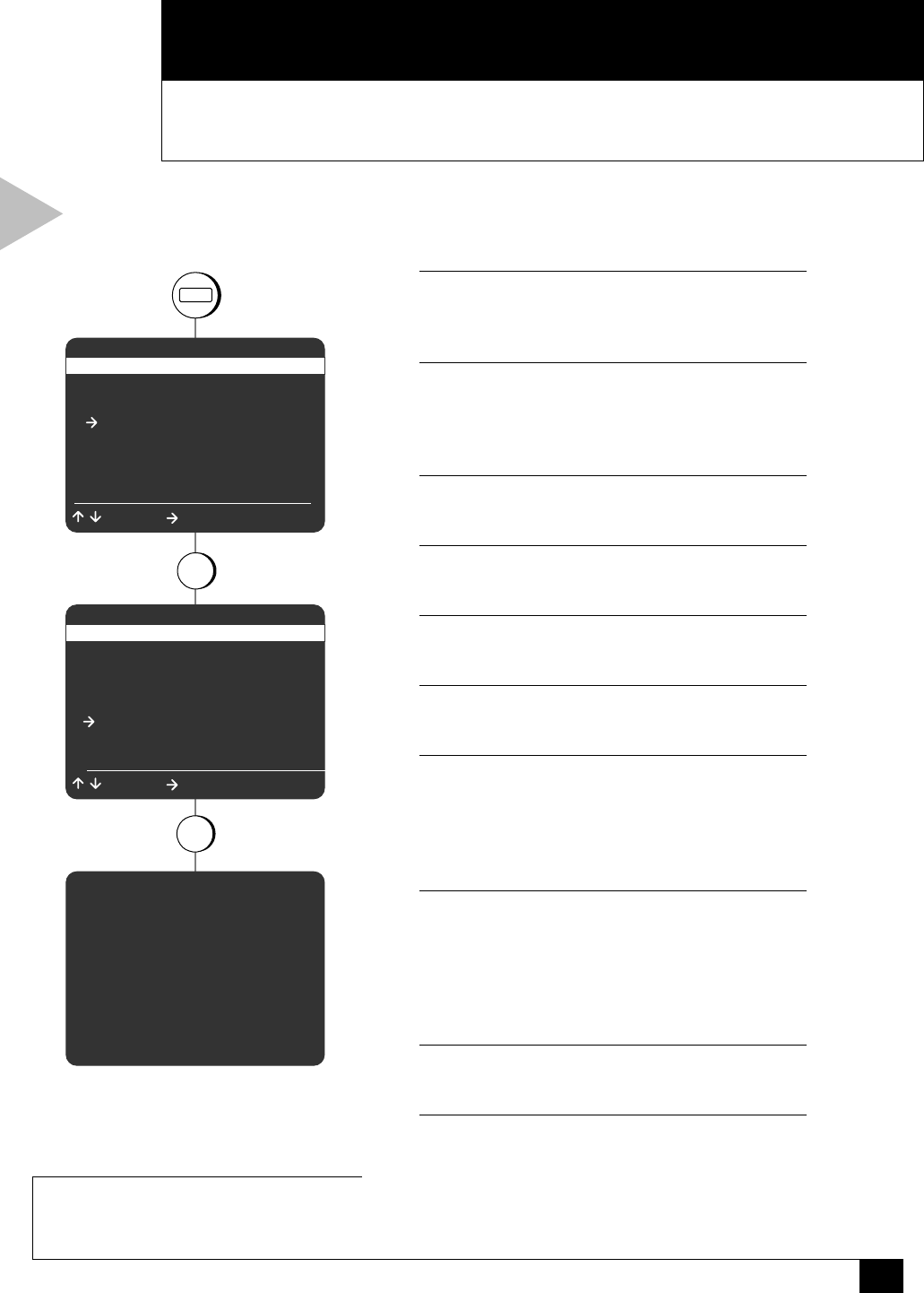
19
7 - Edit
7
EDIT
This Chapter will show you how to use the 8-Scene Editor and the On-Screen Titler
to make your own home movies.
Follow these steps to use the 8-Scene Editor to
assemble the best scenes from your home movies.
AUTOMATIC EDITING
1 INSERT SOURCE TAPE
Insert your source tape (original footage) in
Deck 1.
2 INSERT TARGET TAPE
Insert your target tape in Deck 2. Make sure the
tape has a record safety tab. For best quality,
use blank or pre-formatted tapes.
3 OPEN MAIN MENU
Press MENU.
4 SELECT “RECORD/EDIT SETTINGS”
Press 3.
5 SELECT “8-SCENE EDIT LIST”
Press 5.
6 SELECT SCENE NUMBER
Select a scene number from 1 to 8.
7 MARK BEGINNING OF SCENE
Play the tape in Deck 1 to the start of the
desired scene and press SCENE/TITLE. The VCR
will save the starting counter position of this
scene.
8 MARK END OF SCENE
Play the tape in Deck 1 to the end of the same
scene and press SCENE/TITLE. The VCR will
save the ending counter position of this scene.
• To clear the end point, press CLEAR once.
• To clear the begin point, press CLEAR again.
9 ADD MORE SCENES (OPTIONAL)
Repeat Steps 6-8 to store up to 8 total scenes.
10 ASSEMBLE THE TAPE
Press COPY TAPE. The VCR will automatically
copy all marked scenes in order from Deck 1 to
Deck 2. When this processed is finished, repeat
Steps 3-10 to add additional scenes.
press
MAIN MENU
1 Copy Settings
2 Playback Settings
3 Record/Edit Settings
4 Channel Settings
5 VCR Settings
6 Timer Recording
7 Language/Langue
/ = Move = Sel MENU = Quit
RECORD/EDIT SETTINGS
1 Dual Recording Off
2 Date/Time Stamp Timer
3 Deck 1 Rec Source Auto
4 Deck 2 Rec Source Auto
5 8-Scene Edit List
6 Setup Titler Message
/ = Move = Sel MENU = Quit
End: - - : - - : - -
00:00
1- - - - - - -Scene:
Begin:
1-8 To Select Scene
SCENE For Begin And End
CLEAR To Correct
COPY TAPE To Make A Tape
MENU To Quit
press
3
press
5
MENU
NOTE
• While there are scenes in the Edit List,
you cannot eject the source tape in
Deck 1 with the remote.