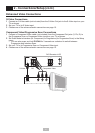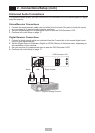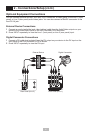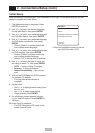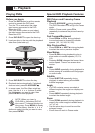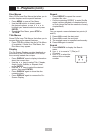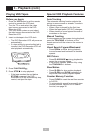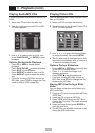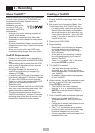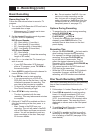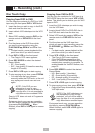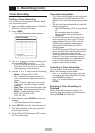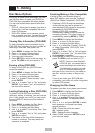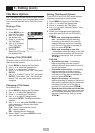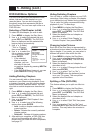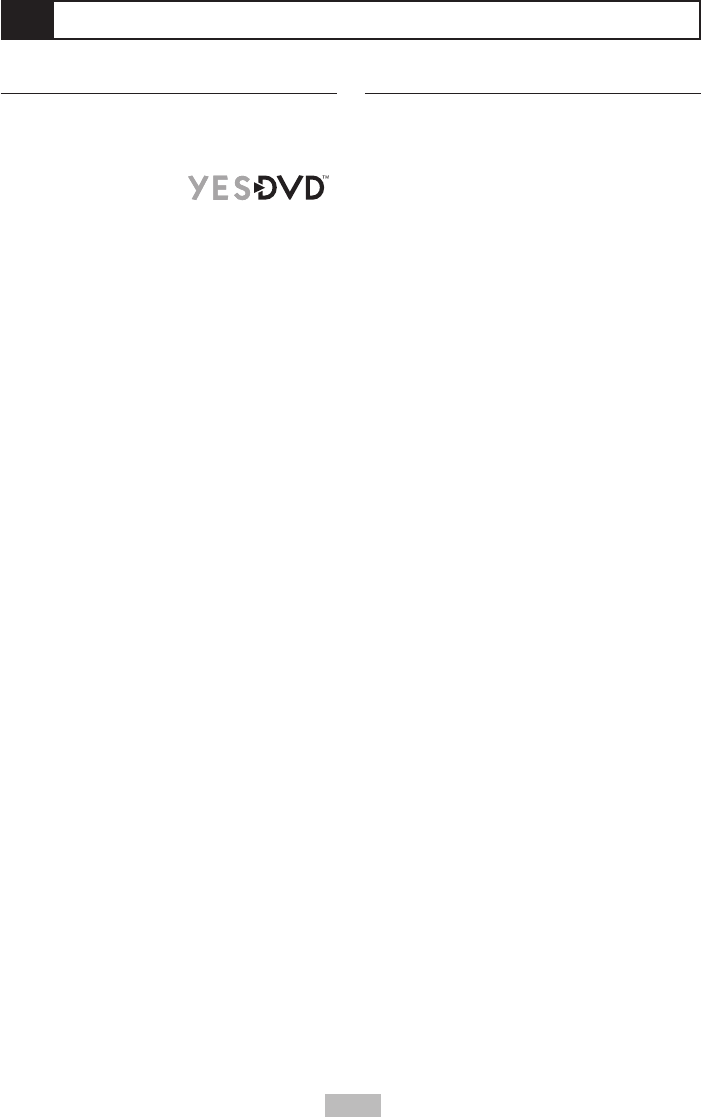
22
About YesDVD™
YesDVD allows you to transfer your videotapes
or other video content to a DVD+R/RW with
the professional quality features found in
Hollywood movies.
Whenever you record
or copy to DVD, you
can enable YesDVD to
automatically:
• Analyze your video, creating chapters at
natural scene breaks
• Generate an interactive Disc Menu with
thumbnails of each chapter for easy scene
selection
• Produce three Music Videos using the best
footage from your video, timed to the tempo
of the music
• Allow you to print a full-color DVD case
coversheet using images from your video.
YesDVD Requirements
• Creation of a YesDVD is only possible on
the first recording from a blank DVD+R/RW
disc.
• The recording can be made from the VCR
deck or one of the external input sources
(Line1, Line2, or DV).
• No further footage can be added to a
YesDVD once recording is stopped (by
selecting STOP).
• In order to print DVD case coversheets, you
must have a Microsoft™ Windows™-based
PC with a DVD-ROM drive and a printer.
• There is no limit to the number of YesDVD
discs you can create with this DVD
Recorder+VCR.
• To erase a finalized YesDVD on a DVD+RW
disc, start a new recording and select “Yes”
when prompted to erase the disc.
• The recommended minimum length of a
YesDVD recording is 5 minutes. If the total
recording time is less than 5 minutes, the
three Music Videos will not be created.
Creating a YesDVD
1
Enable YesDVD in the Setup menu; see
page 32.
2
Set up any kind of recording (Basic, One
Touch Recording, One Touch Copy, etc.).
• For best results, make sure you set the
Record Mode as closely as possible to
the actual length of your recording; e.g,
if you plan to record for 1 hour, use HQ
mode. If you plan to record for 2 hours,
use SP mode, etc.
3
Record your DVD+R/RW.
4
Stop recording.
• Remember, once recording is stopped,
no further content can be added to
the YesDVD (even if you are using a
DVD+RW disc).
• At the end of your recording, a dialog
box will appear asking if you want to
create a YesDVD.
• Press to select “Yes” in the menu
and press ENTER to confirm.
5
The YesDVD is created.
• This may take several minutes to
complete; e.g., for a 2 hour recording,
allow approximately 15 minutes to create
your YesDVD.
• A graphical display shows the progress
of your YesDVD.
6
When finished, you will be prompted to eject
the disc to print a DVD case coversheet.
Press ENTER to continue.
• The YesDVD disc menu appears.
• Use the buttons and press
ENTER to view the desired Chapter or
Music Video.
7
Print a YesDVD case coversheet (optional).
• Insert your finished YesDVD in a
Windows-based PC with a DVD-ROM
drive.
• Follow the on-screen instructions to print
the DVD case coversheet.
• The 7” x 5” coversheet can be printed
in color or black and white and includes
thumbnail images from your video.
• Cut out your case cover and insert it in a
standard DVD case.
4 - Recording