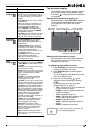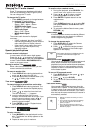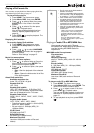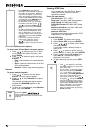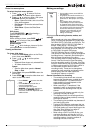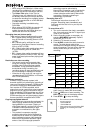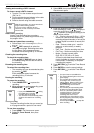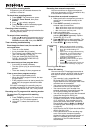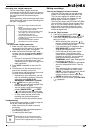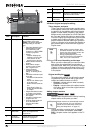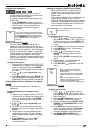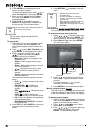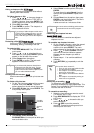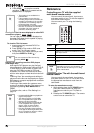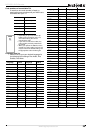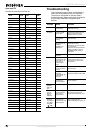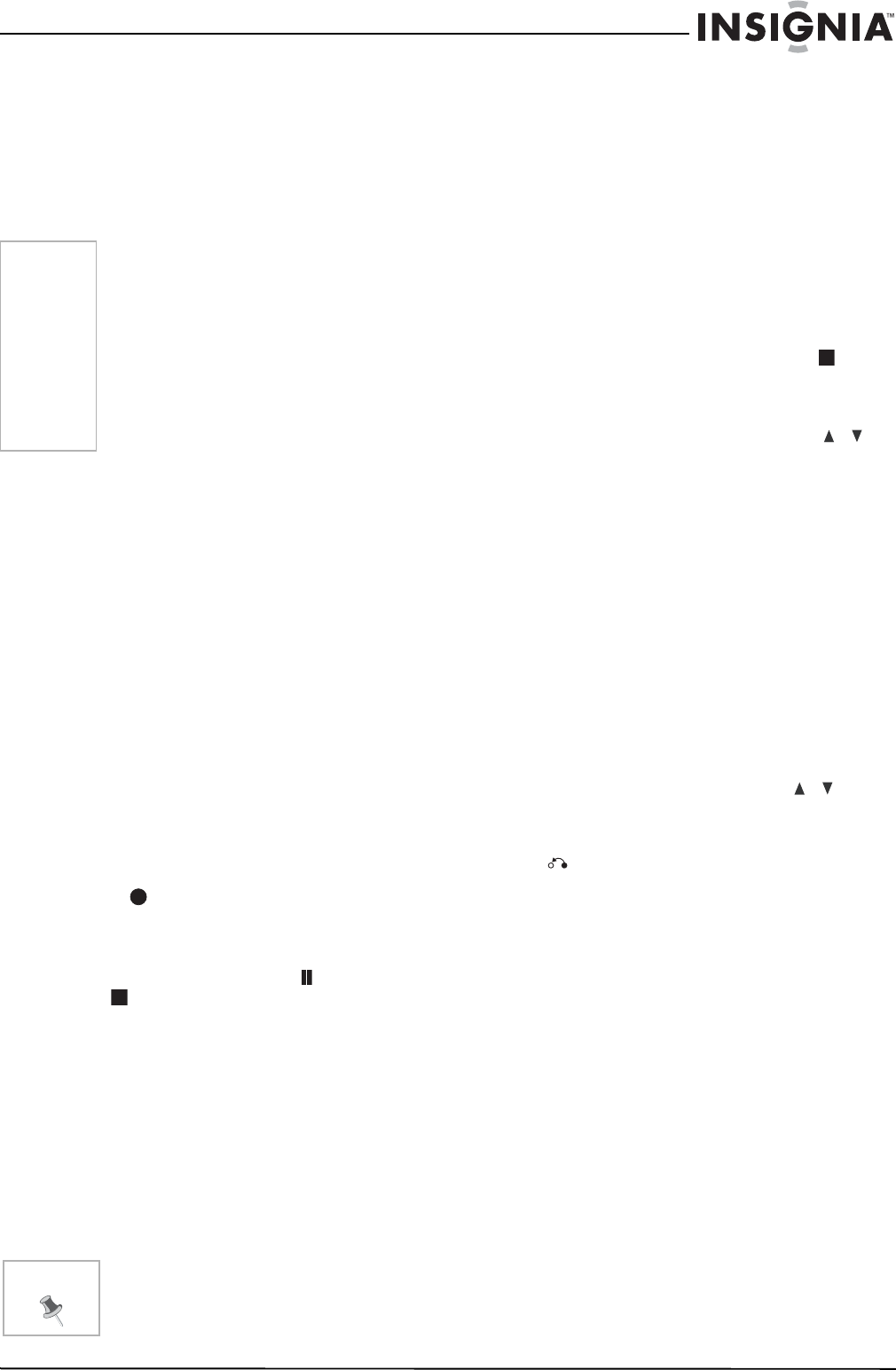
23
NS-DVDR1 DVD Recorder
www.insignia-products.com
Recording from a digital camcorder
You can record from a digital camcorder
connected to the DV IN jack on the front panel of
your recorder. Using the recorder’s remote, you
can control both the camcorder and your
recorder.
Before recording, make sure that the audio input
for the DV IN jack is set up (see “Recording from
DV Input” on page 22).
To record from a digital camcorder:
1 Make sure your digital camcorder is
connected to the front panel DV IN jack. See
“Recording from DV Input” on page 22.
2 Make sure that the DV audio input is set
correctly. You can choose between Audio 1
(original audio) and Audio 2 (overdubbed
audio).
• DV Input is set from the DV Record Audio
in sub-menu of the Setup menu. See
“Recording from DV Input” on page 22 for
more information.
3 Press INPUT repeatedly to select the DV
input.
4 Find the place on the camcorder that you
want to the recording to start from.
For best results, pause playback at the point
you want to start recording from
.
• Depending on your camcorder, you can
use your recorder’s remote to control the
camcorder using STOP, PLAY,
BACKWARD, FORWARD and PAUSE.
5 Press REC once to start recording.
• Recording is automatically stopped if the
recorder detects no signal.
• You can pause or stop the recording by
pressing PAUSE/STEP () or STOP
( ). You cannot control the camcorder
from this remote control during recording.
• In Video mode, the final frame of the
recording may remain displayed on
screen for a while after recording stops.
Troubleshooting
If you cannot get a picture or audio through the
DV IN jack, check the bullet points:
• Make sure that the DV cable is correctly
connected.
• Try switching off the connected equipment
then switching it back on.
• Try switching the audio input.
Editing recordings
Title List and Chapter List menu overview
Using the Title List menu you can edit video
content. The editing features available in the
Title List menu depend on whether you are
editing video on DVD, and whether you are
editing original content or a playlist.
There are two ways to edit VR mode DVD-RWs.
You can directly edit the original content of the
disc, or you can create and edit a playlist. The
playlist does not actually change any of the
content on the disc, but just controls how the
content is played back.
To use the Title List menu:
1 If the DVD is playing, press STOP ( ).
2 Press DISC MENU/LIST to open the TITLE
LIST menu. Playback should be stopped
when you do this.
• When selecting titles, press the /
buttons to display the previous/next page
if there are more than six titles.
• If you are editing a VR mode disc, press
DISC MENU/LIST to switch between
Original and Playlist menus.
• On the left side of the screen are the
menu options. The main part of the
screen shows thumbnails of the titles (or
chapters) on the DVD. You can change
these thumbnails by pressing the
THUMBNAIL button. (see “Changing title
thumbnails” on page 25.)
• Press DISPLAY to display the information
about the selected title on the Title List
menu.
• After selecting a title or chapter on the
Title List or Chapter List menu, press
ENTER. The menu options are on the left
side of the menu. Press the /
buttons to select an option, then press
ENTER to confirm your selection.
3 To exit the TITLE LIST menu, press RETURN
( ) repeatedly.
Tip
• The source signal must be DVC-SD
format.
• Some camcorders cannot be controlled
using your recorder’s remote.
• If you connect a second recorder using
a DV cable, you cannot control the
second DVD from this one.
• You cannot control the recorder
remotely from a component connected
to the DV IN jack.
• You cannot record date and time
information from a DV cassette.
Note
Depending on the connected camcorder,
you may not be able to control it using the
remote control supplied with your recorder.