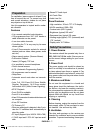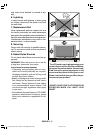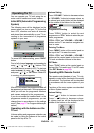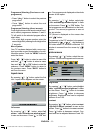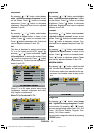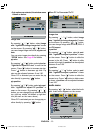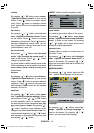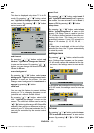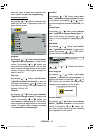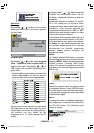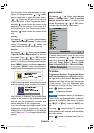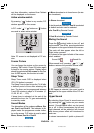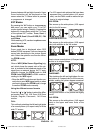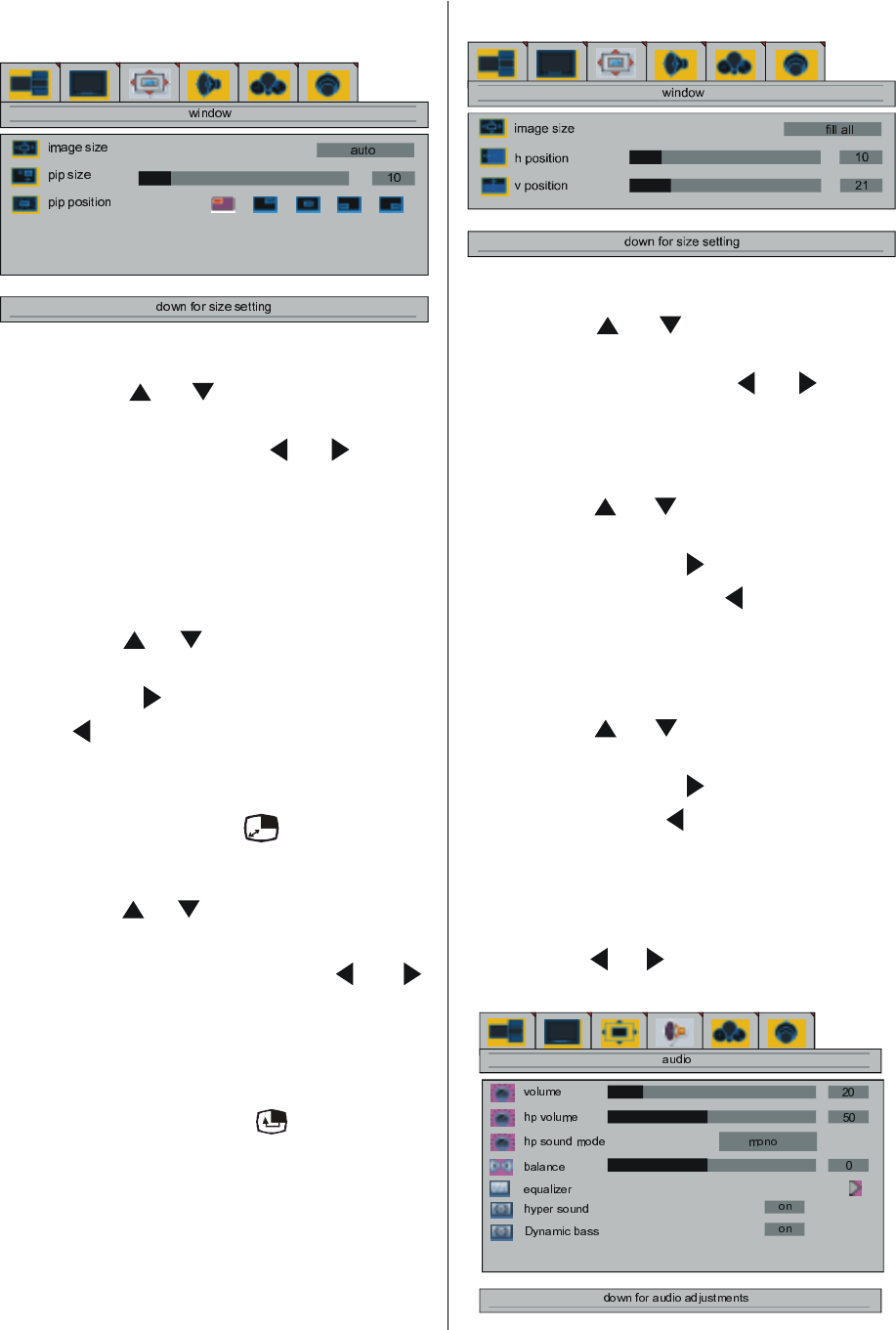
ENGLISH - 13 -
If pip option was selected, the window menu
is seen as below.
image size
By pressing
/ button, select image
size. "right/left to change image size" is seen
on the screen. By pressing
/ button,
you can change image size to full, regular and
auto.
You can enter image size directly by pressing
ZOOM button. See Page 20 for details.
pip size
By pressing
/ button, select pip size.
"right/left to adjust PIP size" is seen on the
screen. Press
button to increase pip size.
Press
button to decrease pip size. Pip
size can be adjusted between 0 and 100.
When PIP is activated you can enter the pip
size directly by pressing
button.
pip position
By pressing / button, select pip posi-
tion. "right/left to adjust PIP position" is
seen on the screen. By pressing
/
button, you can change the pip position as left
top, right top, middle, left bottom or right bot-
tom (as seen on the menu above).
When PIP is activated you can change pip po-
sition directly by pressing " " button.
When PC Is Connected To TV
image size
By pressing
/ button, select image
size. "right/left to change image size" is seen
on the screen. By pressing
/ button,
you can change image size to Fill all, Fill 1:1
and Fill aspect.
h position
By pressing / button, select h posi-
tion. "right/left to adjust h position" is seen
on the screen. Press
button to slide the
screen to the left. Press button to slide
screen to the right. h position can be adjusted
between 0 and 100.
v position
By pressing
/ button, select v posi-
tion. "right/left to adjust v position" is seen
on the screen. Press
button to slide the
screen to up. Press
button to slide screen
to down. v position can be adjusted between
0 and 100.
audio menu
By pressing / button, select the fourth
icon. Audio menu appears on the screen.
01-ENG-3008W-17MB11-1860UK-(LT-30E45SJ)-50059704.p65 13.12.2004, 15:4413