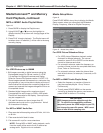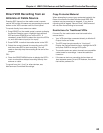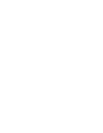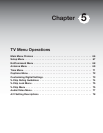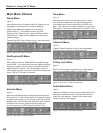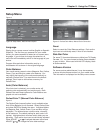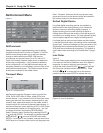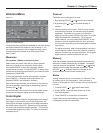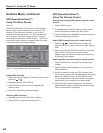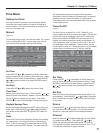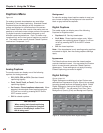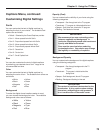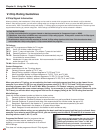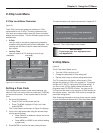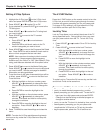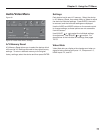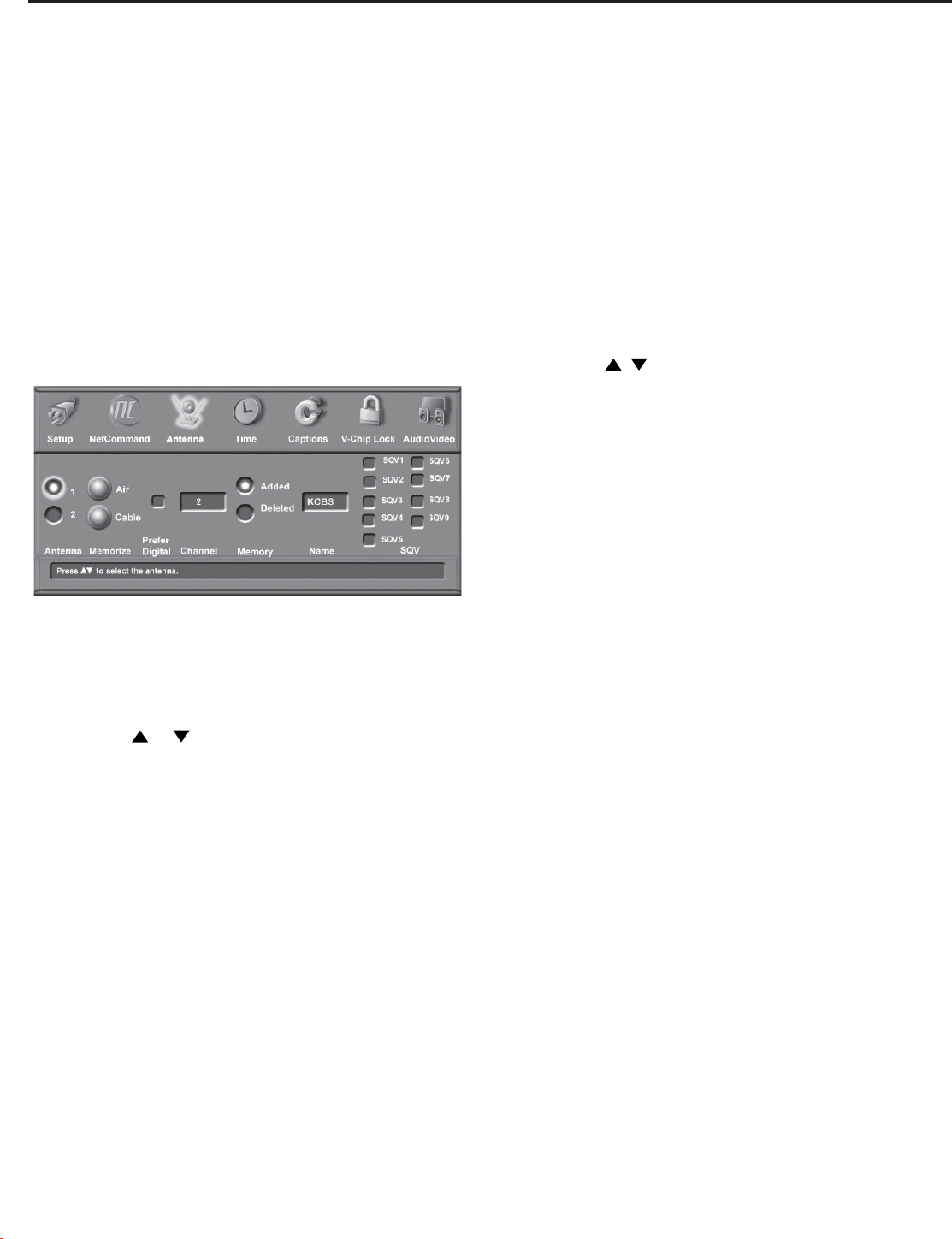
Chapter 5: Using the TV Menu
70
SQV (SuperQuickView™)
Using The Remote Control
Viewing and changing SQV banks using the remote
control:
1. Press the SQV button.
2. To change memory banks, press a number button
within 5 seconds of pressing the SQV button.
3. Press the SQV button repeatedly to cycle through the
channels available in that bank.
Adding SQV channels using the remote control:
1. Press CH , or number buttons to select the
channel you want to add to the current SQV memory
bank.
2. Press and hold the SQV button for about 2 seconds.
When “SQV” and the memory bank number
appear under the channel number, the channel has
successfully been added.
Removing SQV channels using the remote control:
1. Press the SQV button and then the memory bank
number.
2. Press the SQV button repeatedly until you see the
desired channel.
3. While the channel number and SQV indicator (with
correct bank number) are still displayed on the screen,
press the CANCEL button. If the CANCEL button
is not pressed before the SQV indicator disappears
automatically, the channel will not be removed.
4. When the SQV indicator disappears, the channel
has successfully been removed only from that bank.
“Other” banks remain unchanged.
Antenna Menu, continued
SQV (SuperQuickView™)
Using The Menu Screen
Figure 15
SQV (SuperQuickView™) allows you to put together
banks of your favorite channels from Antenna 1 and
Antenna 2. You can store channels in any of the 9
different SQV memory banks. You can also store the
same channel in multiple memory banks. Once you
have added a channel to an SQV memory, “SQV” and
the memory bank number will appear under the tuned
channel number on the display screen.
Figure 15. Antenna Menu, SQV (SuperQuickView)
Adding SQV Channels
1. Select the channel using the “Channel” option box or
press CH or .
2. Highlight the bank (SQV1-SQV9).
3. Press ENTER to check mark the selected SQV
memory bank.
4. Repeat for additional channels or banks.
Removing SQV Channels
1. Highlight the box for the SQV bank number.
2. Press ENTER to remove the check mark.