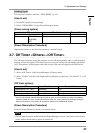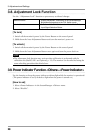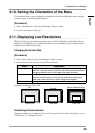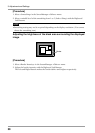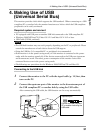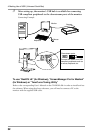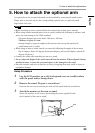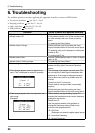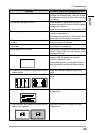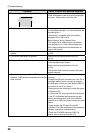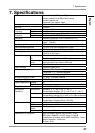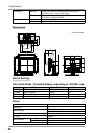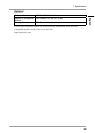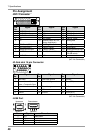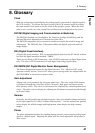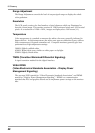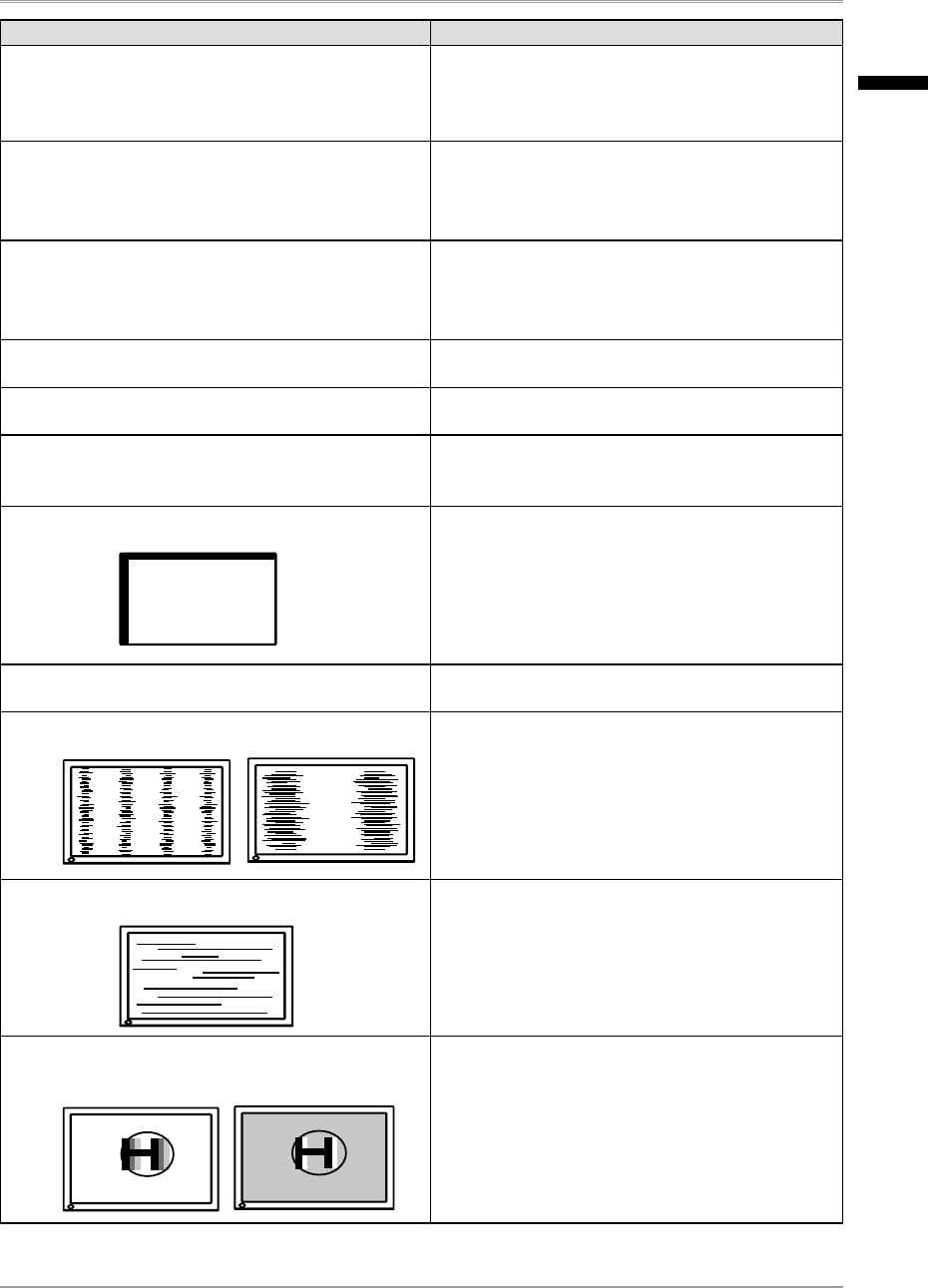
6. Troubleshooting
35
Problems Points to check with possible solutions
3. The screen is too bright or too dark.
•
Adjust the <Brightness> . (The LCD monitor
backlight has a fixed life span. When the screen
becomes dark or begins to flicker, please contact
your dealer.)
4. Letters and lines appear blurred.
•
Check whether the signal setting of your PC
matches the resolution and the vertical frequency
settings for the monitor.
•
Adjust the blurred lines using <Smoothing> (p.29)
5. Afterimages appear.
•
Use a screen sa
ver or off timer function for a
long-time image display.
•
Afterimages are par
ticular to LCD monitors. Avoid
displa
ying the same image for a long time.
6. The screen has defective pixels (e.g. slightly light
or dark).
•
This is due to the characteristics of the panel
itself and not the LCD product.
7. Interference patterns or pressure marks remain on
the screen.
•
Lea
ve the monitor with a white or black screen.
The symptom may disappear
.
8. Noise appears on the screen.
•
When entering the signals of analog input, select
1 to 4 in <Signal Filter> from the <Screen> menu
to change the mode
9. Display position is incorrect.
•
Adjust image position so that it is displayed
properly within the display area using the
<Position> adjustment (p.21).
•
If the problem persists, use the graphics board’s
utility if available to change the display position.
10. Screen image is smaller or larger than the actual
screen images.
•
Adjust the resolution using the <Resolution>.
(p.22)
11. Vertical bars of distor
tion appear.
•
Decrease the vertical bars using the <Clock>.
(p.21).
12. Horizontal bars of distortion appear.
•
Decrease the horizontal bars using the
<Phase>(p.21).
13. The characters and images have several vertical
bars on their right side.
•
Adjust the characters and images using the
<Signal Filter>.
English