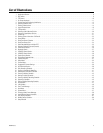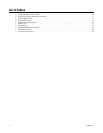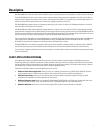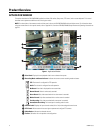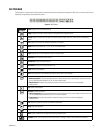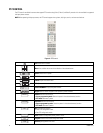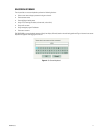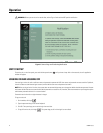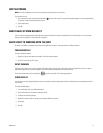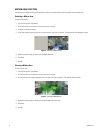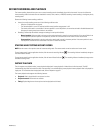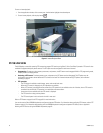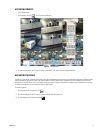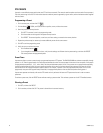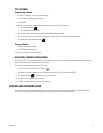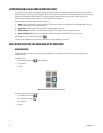C4655M (2/11) 13
UNIT SHUTDOWN
NOTE: You must be logged on to the unit with administrator-level permission to shut down.
To shut down the unit:
1. On the front panel, press and hold the power button until you hear a beep. The Login virtual keyboard appears. You have approximately
25 seconds to type the password before it closes.
2. Type the password.
3. Click OK.
ABOUT BASIC SYSTEM DEFAULTS
The unit comes preconfigured with system defaults that allow the HVR to be used to immediately view and record video. For a list of system
defaults, refer to Appendix J: Factory Defaults on page 83.
QUICK START TO WORKING WITH THE UNIT
By default, the toolbar is displayed at the bottom of the application window. It cannot be moved to a different location.
TOOLBAR DISPLAY
To hide or display the toolbar:
1. Right-click a pane in the application window. The shortcut menu appears.
2. Click the “Control bar On/Off” button.
SETUP WINDOW
The Setup menu allows you to access the Camera, Schedule, Display, Linking, User, and System menus to configure the unit for your specific
application requirements. You must be logged on with administrator-level permissions to configure the unit.
To access the Setup menu, click the Setup icon located on the toolbar. The Camera page appears.
VIDEO DISPLAY
You can adjust the video display (brightness, contrast, and color) through the application window. The adjustments are recorded and stored for
each camera.
To adjust the video display:
1. From the Display menu, click Video Adjustment.
2. Click the Channel box, and select the desired channel.
3. Configure the remaining settings.
4. Repeat the previous steps (as necessary) to configure additional channels.
5. Click Close.
6. Click OK.