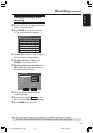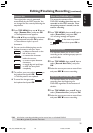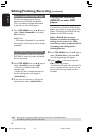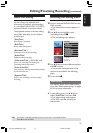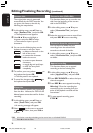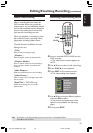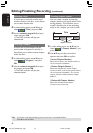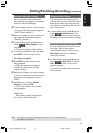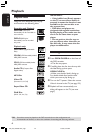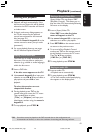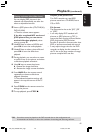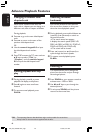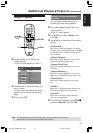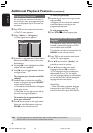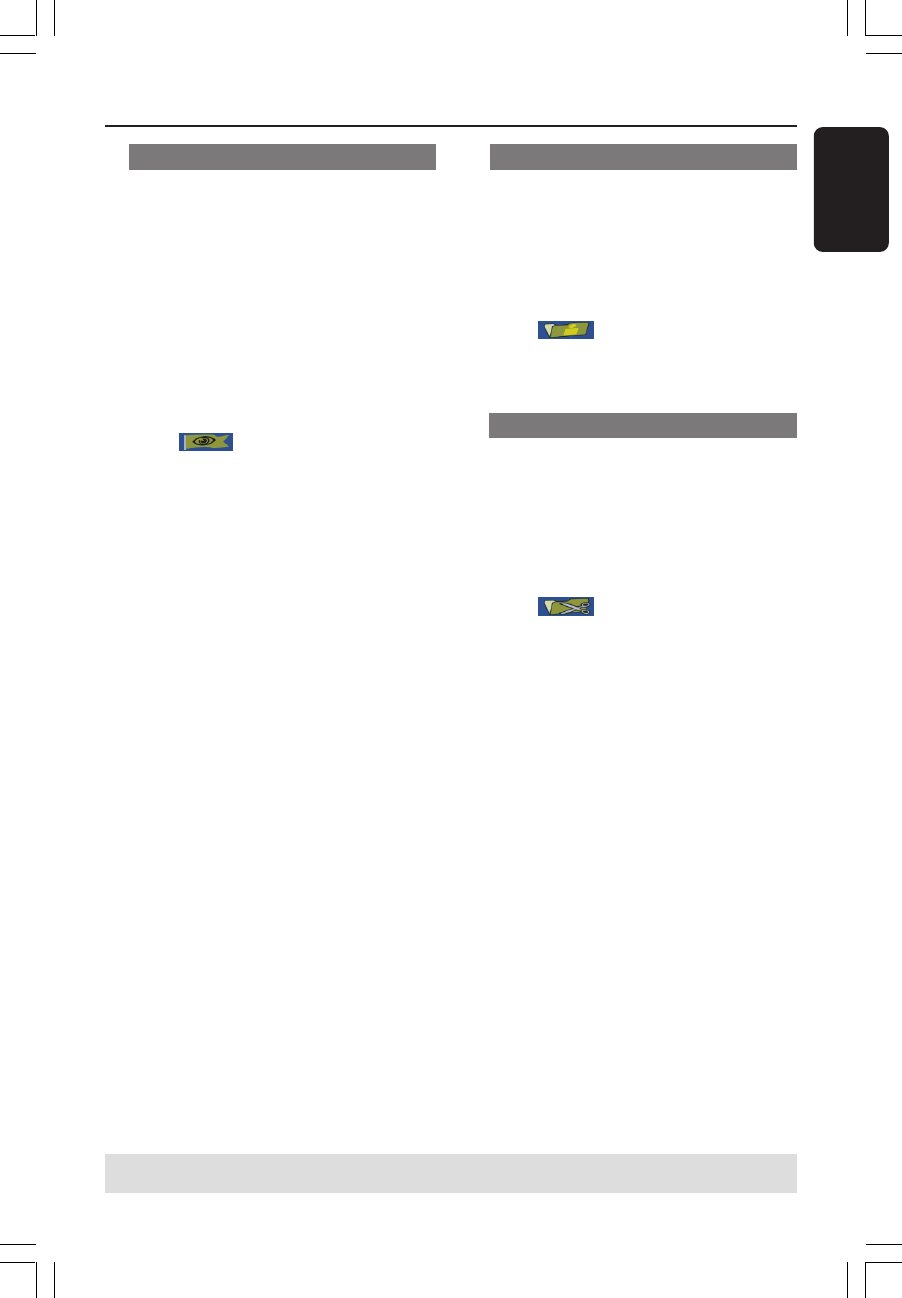
41
English
Hiding an unwanted chapter
You can choose to hide certain scene
from playback (e.g. skipping a commercial
scene) or make it visible again.
1 Create a chapter marker at the scene you
are going to hide. (See previous page on
“Insert Chapter Marker”.)
2 Select the chapter you want to hide and
start playback. (See previous page on
“Selecting a chapter”.)
3 In video editing menu, use 3 4 keys to
select { Hide Chapter } and
press OK.
➜ The current chapter will be hidden.
● If the video editing menu does not show,
press EDIT on the remote control.
To unhide a chapter
1 Press EDIT on the remote control
during playback.
➜ The video editing menu appears.
➜ While in editing mode, the hide
chapter will play.
2 Wait for the chapter you want to unhide
to occur or use ∞ / § to search for the
beginning of the chapter you want to
unhide.
3 Use 3 4 keys to select { Unhide
Chapter } and press OK.
➜ The current chapter will be visible
during playback.
Helpful Hint:
– All the hidden chapters will be played
back while in video editing mode.
Changing Index Picture
The index picture is the picture of the
title you will see when the DVD recorder
loads up the Index menu. Normally, the
first frame of a recording is shown as the
title’s index picture.
● In video editing menu, use 3 4 keys to
select
{ Index Picture } and
press OK to select the current scene as
the index picture for the title (recording.)
Splitting a title (DVD+RW only)
You can divide the current title into two
new titles. Each of these titles is
characterized by its own index picture.
Warning! Once a title is divided, it
cannot be reversed.
● In video editing menu, use 3 4 keys to
select
{ Split Title } and press
OK to divide the title at the current
playback position.
➜ A new title will be shown at the Index
Picture screen.
Editing/Finalizing Recording (continued)
TIPS: No further recording and editing can be carried out on a finalized DVD+R.
Press 1 to exit the menu.
034_060_dvdr3355-37A_eng5 21/3/05, 3:26 PM41