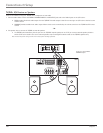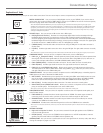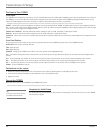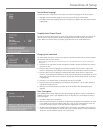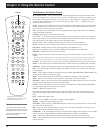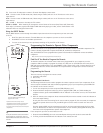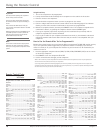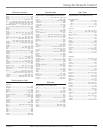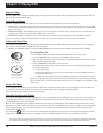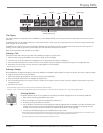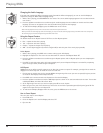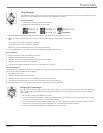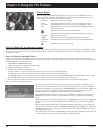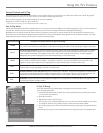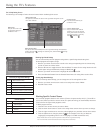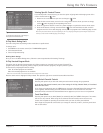18 Chapter 3
Graphics contained within this publication are for representation only.
Chapter 3: Playing DVDs
Regional Coding
Both the TV/DVD unit and the discs are coded by region. These regional codes must match in order for the disc to play. If the codes don’t match, the
disc won’t play. This unit’s code is region 1.
Using Different Menus
Each disc is programmed with different features. There are three separate menu paths that you can use to access features:
• The Disc menu – The disc menu is part of each disc and is separate from the DVD’s menu system. The contents of each disc menu vary according
to how the disc was authored and what features are included. The disc menu is turned on and off (while the disc is playing) with the DISC MENU
button on the remote.
• The DVD’s Info Display – The Info Display appears as icons across the top of the screen when a disc is playing. It can only be accessed while you
are playing a disc. It’s turned on and off with the INFO button on the remote.
• The DVD’s menu system – The DVD’s menu system is accessed only when a disc isn’t playing. It appears when the STOP button is pressed.
A feature only works if the disc was programmed with that feature. If a menu item is “grayed out” it means that item isn’t available.
Loading and Playing Discs
Your TV/DVD unit plays DVD discs, Video CD discs, Audio CD discs, MP3 discs and CD-R discs. Before you load a disc, make sure that it is compatible
with the player. The following discs CANNOT be used with this player:
• Laserdiscs, CD-I, CD-ROM (computer-only discs), CD-RW, DVD-ROM, Discs recorded using other broadcast standards (i.e. PAL or SECAM)
C
a
n
'
t
C
a
t
c
h
U
p
C
a
n
'
t
C
a
t
c
h
U
p
C
a
n
'
t
C
a
t
c
h
U
p
(
W
i
d
e
s
c
r
e
e
n
V
e
r
s
i
o
n
)
This is an example of
a one-sided disc.
This is an example of
a 2-sided disc. The
title is in the center.
To Load and Play a Disc
To put the TV/DVD in DVD mode and play a disc, press the DVD button on the remote control.
1. Press the OPEN•CLOSE button on the front of the TV/DVD. The disc tray opens.
2. Place a disc gently into the tray with the disc’s label facing up (double-sided discs have content on both
sides, so you can place either side up).
3. Press the OPEN•CLOSE or PLAY button. The disc tray closes.
The TV/DVD reads the disc’s table of contents, and then one of three things happens depending on how
the disc was programmed:
• The disc starts playing.
• The disc menu appears on the screen. One of the options will start disc play. Highlight that option
and press OK on the remote.
• The DVD’s main menu appears on the screen. Highlight the Play option and press OK on the remote.
When you stop playing a disc, the unit remembers where you stopped. When you start playing the disc again,
the unit picks up where you left off unless the disc is removed, the unit is unplugged, or you pressed the STOP
button twice.
Using a Disc Menu
A disc is capable of having an on-screen menu that is separate from the DVD’s menu system and on-screen Info Display. The disc menu might only
contain a list of the titles and chapters, or it may allow you to change features such as language and playback settings.
The content and operation of disc menus vary from disc to disc.
Using the On-Screen Info Display
The on-screen Info Display contains many playback features. To see the Info Display, press the INFO button on the remote while a disc is playing. The
Info Display appears across the top of the screen. Each feature is illustrated with an icon. Use the left/right arrow buttons on the remote to move
through the different icons in the Info Display.
When an icon is highlighted, use the up/down arrow buttons on the remote to scroll through the choices displayed in the text box under the icons.
Remember, you can only access the Info Display when you’re playing a disc. Also, the Info Display features are only available if the disc was created
with that particular feature (i.e., if you select the Subtitle icon, you won’t be able to change the subtitle language unless the author of the disc
created the disc with subtitles).
The invalid symbol
appears on the screen when you press a button that doesn’t have any function. If one of the icons is “grayed out,” that Info
Display feature isn’t available for the disc you’re playing. To make the Info Display disappear from the screen, press INFO on the remote.
This product incorporates copyright protection technology that is protected by method claims of certain U.S. patents and other intellectual property rights
owned by Macrovision Corporation and other rights owners. Use of this copyright protection technology must be authorized by Macrovision Corporation,
and is intended for home use only unless otherwise authorized by Macrovision Corporation. Reverse engineering or disassembly is prohibited.