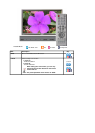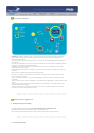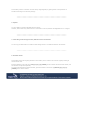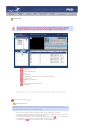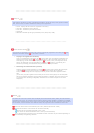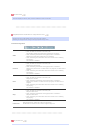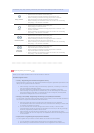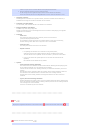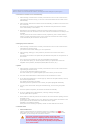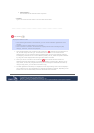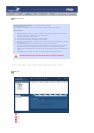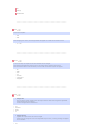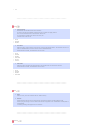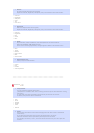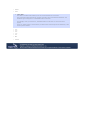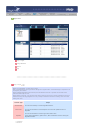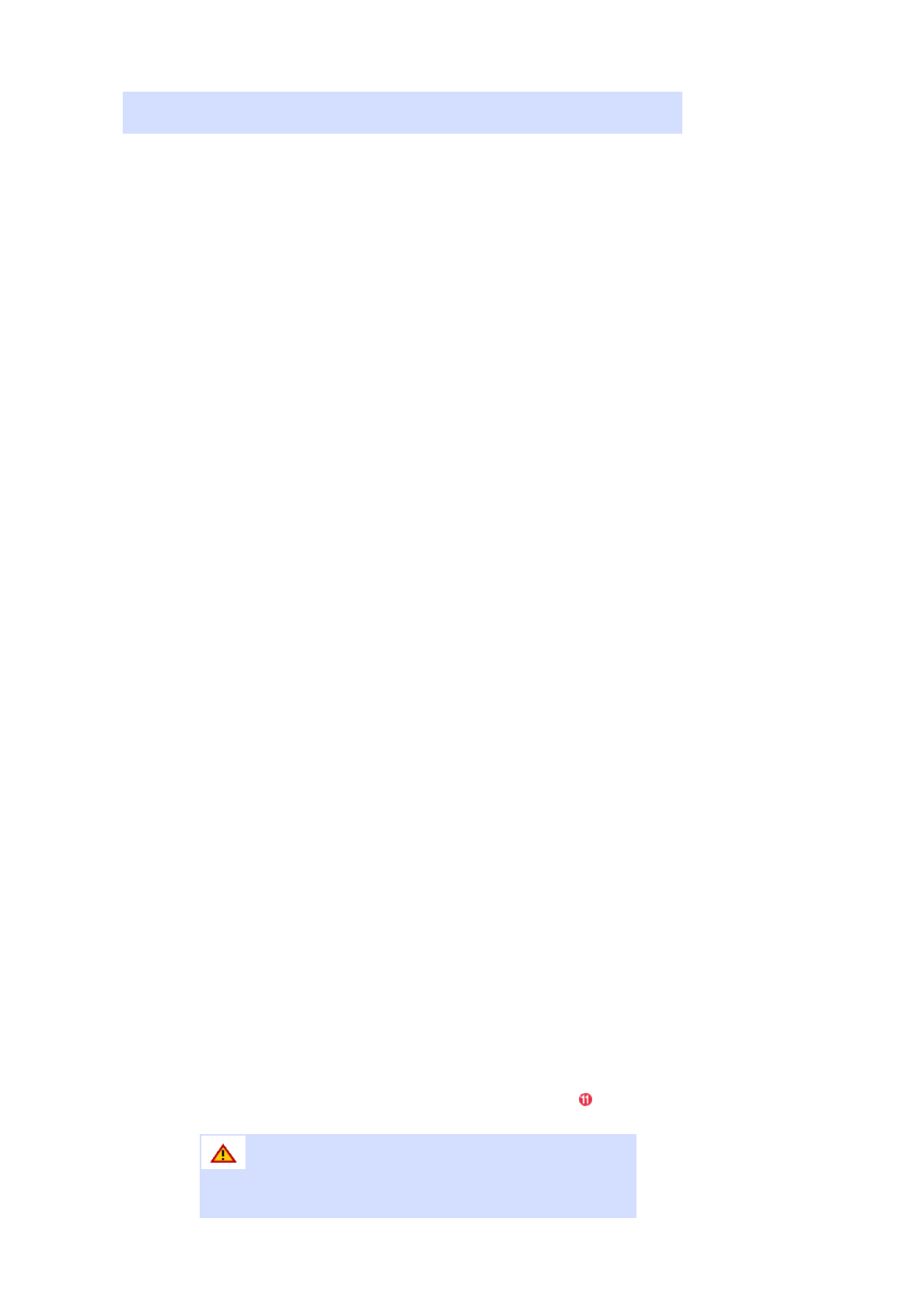
Lists the names of monitors registered via the network.
When a monitor is connected to the network, its background color changes to yellow-green.
z
Reconnect to another server automatically
1. When selecting a monitor that is currently connected to a server in the monitor list and
right-clicking it with the mouse, you can see an item titled 'Reconnect to another server
automatically'.
2. When selecting 'Reconnect to another server automatically', the field in front of the menu
item is marked,
and will also be marked in the option Setup ¡æ Network Setup 'Reconnect to another
server automatically' in the monitor.
3. Selecting this menu enables a monitor to search for another server and connect to a
found server when the connection to the server with the name defined in the Setup is not
available.
Let's say there are two servers called S1 and S2, respectively, and a monitor called C,
which is currently connected to the S1 server. When the connection to S1 fails or stops,
C will automatically be connected to the S2 server.
z
Setting Up a User Password
1. When selecting a monitor that is currently connected to a server in the monitor list and
right-clicking it with the mouse,
you will see an item titled 'Setting up a user's password'.
2. When selecting 'Setting up a user password', the field in front of the menu item is
marked,
and will also be marked in the option Setup ¡æ Network Setup 'Ask for user password' in
the monitor.
3. This is to prevent a random user from using MagicNet indiscriminately.
If you select this option, you will be required to enter your password to access the
MagicNet menus (Network, Photo/Movie/Music/Office of device, etc.).
z
Update
1. When selecting a monitor that is currently connected to a server in the monitor list and
right-clicking it with the mouse,
you can see an item titled 'Update' in the menu.
This item enables you to update MagicNet (File name: NK.bin) on the monitor.
2. This item will be deactivated in monitors that are not connected to a server.
3. If you select the Update item, a window pops up. Search for the path to NK.bin, select it,
and click the Update button.
The update will proceed in two steps:
Download (Save the update file in the monitor) ¡æ Update (MagicNet installation)
4. You may cancel this function during the download stage, but not during the update
stage.
5. Once the update is completed, the monitor will reboot automatically.
6. If you try updating with an abnormal file, a warning message will appear,
and the update will not proceed.
7. Please make sure that the power of the monitor is not turned off while updating once the
download is over.
Furthermore, if the output source is a PC, please turn off the 'monitor off' function in the
power options of the connected PC for the duration of the update.
MagicNet is not operating normally.
If the power turns off during the update, contact our After-Sales Service Center.
z
Schedule Check
1. Select All Monitors:
Checks on all schedules of the registered monitors are available in the ( ) field.
Right-clicking the mouse can turn the power ON or OFF as well as deleting the field.
In addition, you can change the name of the monitors.
The server program's Power-On option works only if the
monitor's power is completely shut off. Please make sure not
to use the Power-On option when the monitor is in the
process of shutting up since it can possibly cause systemetic
error on the monitor.