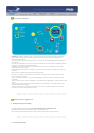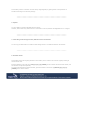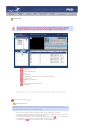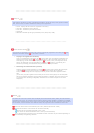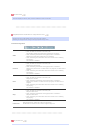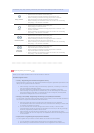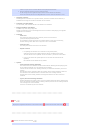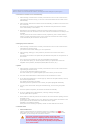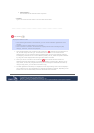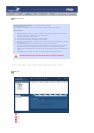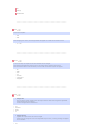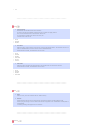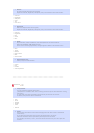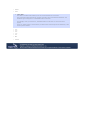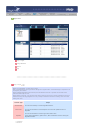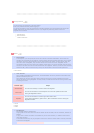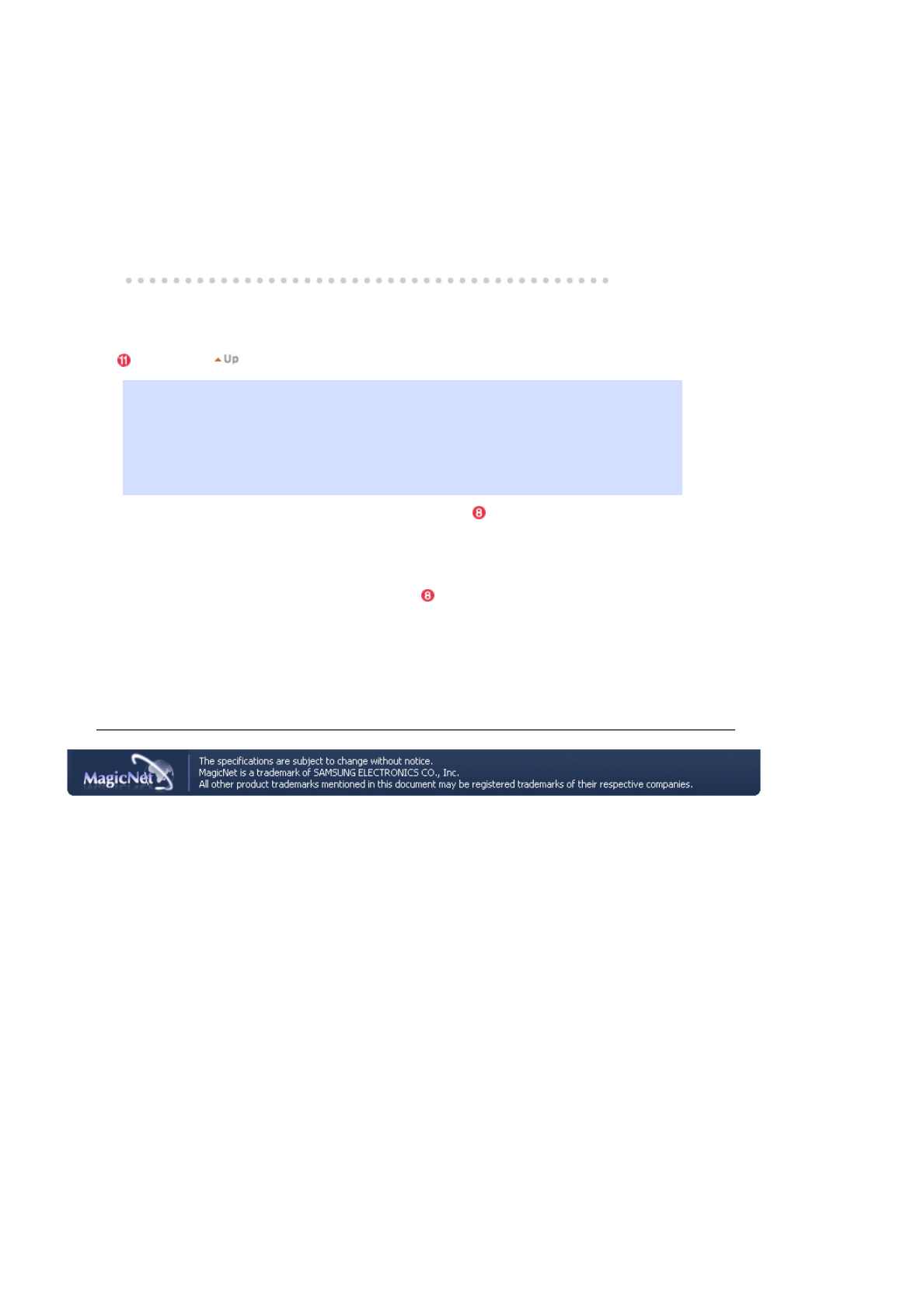
2. Select Monitor :
The schedules of the relevant monitor is queued.
z
Rename
Type a new name and click confirm. The new name will be saved.
Fields Window
Displays the status of a file.
z
When selecting All Monitors in the Schedule, you can view all schedules registered for each
monitor.
z
Control the time by double-clicking on a schedule.
z
When a monitor is selected in the monitor list. Displays the file name including the path,
category, start time, end time and playtime.
1. When the All Monitors entry is clicked in the monitor list ( ), schedules are not displayed in a
list, but with images of a box type. The schedules for all monitors in the monitor list are
displayed here. You can control the time by double clicking on a box type schedule, dragging
and dropping a schedule to move it to a different position, and cut, delete and paste a schedule
by using the menus displayed when the right mouse button is clicked.
2. When you click on a monitor in the monitor list ( ), the schedules for that monitor are
displayed in the list. Right-clicking on a schedule list displays a context menu, allowing you to
copy, delete, or edit it. By using the Edit menu, you can change the selected file and time. By
using the Copy menu, you can select a monitor to copy.
3. The files registered to the library are displayed in a list. Right-clicking a file in the list displays a
menu, allowing you to view properties for a schedule and deleting a schedule, depending on the
kind of menu. You can also directly insert the selected file into a schedule.