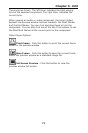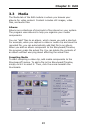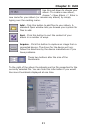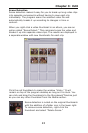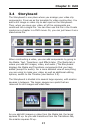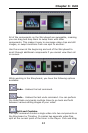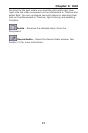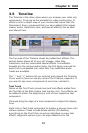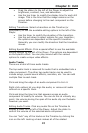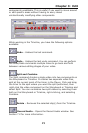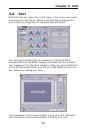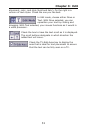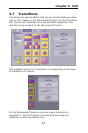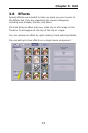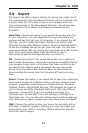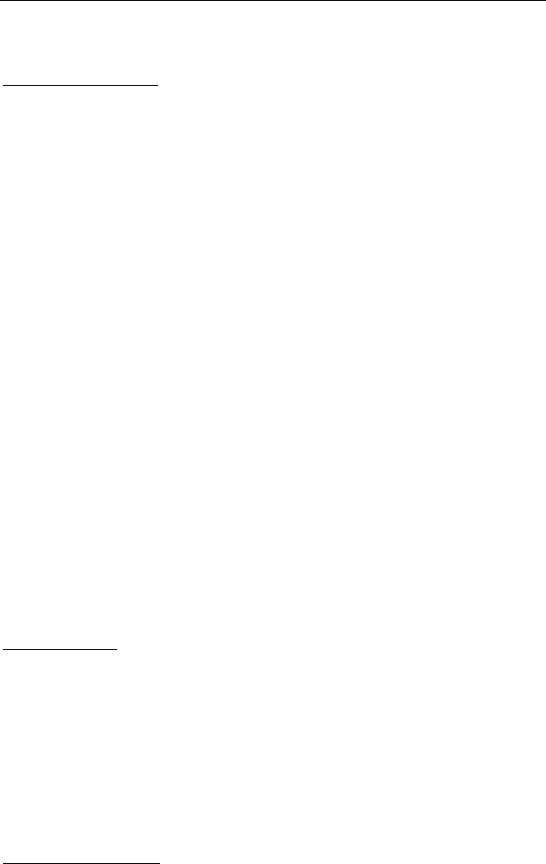
Chapter 3: Edit
27
beginning or end of video clips or the entire movie), and cut,
copy, and paste commands.
Editing Text Effects
. To edit text effects, click the Edit Text button
that appears on the left of the Player. Options for editing text are
discussed in Section 3.6.
Video Track
Items on the Video Track include still images, video clips,
transitions, and special effects.
You can drag and drop them to arrange their order (except for
effects, which are "stuck" to video clips or still images).
Click and drag the edge of a still image, video, effect, or transition
to adjust the display time.
Right-click to see additional options. Right-click options include
adding random transitions to the entire Timeline, standardizing
the display time for still images and transitions, and modifying
how still images are displayed.
One right-click option that is exclusive to video components is
Split (this command is also available from the Storyboard).
Having a variety of image and video dimensions can lead to
frames within your video looking out of place because of empty
space. However, with the available options here, you can stretch
your image (Stretch to Fit), crop and enlarge it (Fill & Crop), or
enlarge it to the largest size without cropping out any areas (Best
Fit).
Editing Videos
. When a video is selected on the Timeline (or
Storyboard), editing options appear to the left of the Player.
• Use the top slider to adjust the overall volume for any
audio that the video may have.
• Use the sliders below to adjust video brightness,
contrast, hue, and saturation.
• Use the bottom slider to modify the video speed. You can
speed up and slow down video to create cool effects.
Check the Smooth box to eliminate any choppiness that
may result from altering your video timing.
Editing Still Images
. When a still image is selected on the Timeline
(or Storybard), editing options appear.