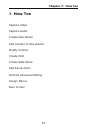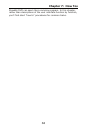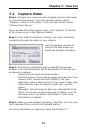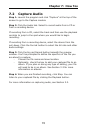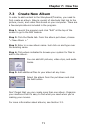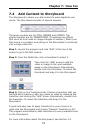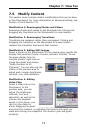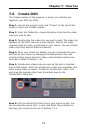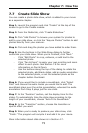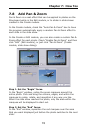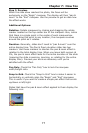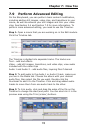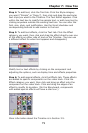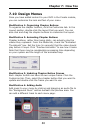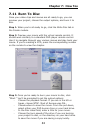Chapter 7: How Tos
75
7.7 Create Slide Show
You can create a photo slide show, which is added to your movie
as a separate chapter.
Step 1. Launch the program and click "Create" at the top of the
screen to go to the Create module.
Step 2. From the Media tab, click "Create Slideshow."
Step 3. Click "Add Photos" to browse your system for photos to
add to your slide show, or click the "Acquire Photos" button to add
photos directly from your scanner.
Step 4. Click and drag the photos you have added to order them.
Step 5. Use the buttons in the Slide Show dialog to further
customize your slide show. When you're finished, click "Next."
- Click "Edit Photo" to crop, enhance, or add text to the
selected photo.
- Click "Pan & Zoom" to apply your own scrolling and zoom
effect to each photo. See Section 7.8 for more
information on Pan & Zoom.
- Use the buttons along the top of the dialog to rotate the
selected photo, add blank slides, add an audio annotation
to the selected photo, or set the selected photo as the
chapter button thumbnail.
Step 6. If you would like to include a soundtrack, click "Select
Files" and choose the audio tracks you would like to add. The
soundtrack plays over the entire presentation, whereas the audio
annotation from Step 5 plays just for one slide.
Step 7. In the "Duration" section, set the display time for the
slides. To automatically time the slide show according to the
length of your soundtrack, choose "Auto-fit to Soundtrack."
Step 8. In the "Transition" section, choose the transition or
special effect you want.
Step 9. When you're ready to produce your slide show, click
"Finish." The program will compile it and add it to your movie.
More information about slide shows is in Section 4.7.