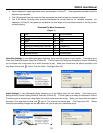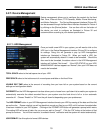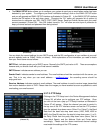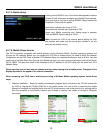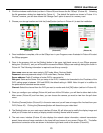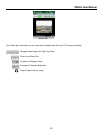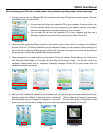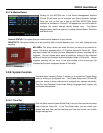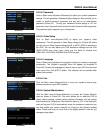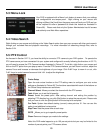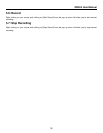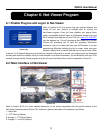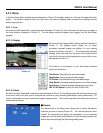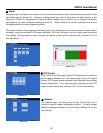QR404 User Manual
26
The following information is required to set up access to your Symbian based mobile phone:
Default Access Point:Input the access point. System default for the access point is GPRS connection.
Server Address:Input the public IP address of the router the DVR is attached to (refer to section 5.2.3 Network
Setup this product manual).
Server Port:Same as the web port setting on the DVR, you need to forward this port from the Router to the DVR.
Setting range is between 1024 and 65535, the default setting is 18600. Note: this port is in addition to the ports used
for standard remote access.
User Name: Same as user name setup in DVR under Menu, Devices, Mobile
Password:Same as password setup on DVR.
When accessing your DVR from an iPhone, follow these steps:
1. Ensure that your DVR is running the latest Firmware version 090706 or higher. Go to the Main Menu of your
DVR and click on the Devices Icon, then the Mobile icon (Picture 32).
2. Set your user name and password (i.e., admin/admin), and set your Port to 18004.
3. From the PC, forward port 18004 of the router to the IP address of the DVR.
4. Once you have set your DVR and forwarded your port, go to your iPhone and go to the APP Store. Search the
App Store for APlayer, click the FREE button to begin the download (note that you must have an iTunes account
to download applications).
5. Once you have downloaded the APlayer application, click on the icon on your phone to access the APlayer
program (Picture 54). On the bottom right hand corner of your program screen, click on the settings button to
access the IP and port information.
6. In your settings dialog box (Picture 55), use your Public IP to populate the Server IP field and ensure that the port
is set to 18004. Use the same User ID as the one you use for your DVR.
7. Once you have set your phone up as directed in the previous step, you will see a control screen on your iPhone
which enables you to view your live feed, adjust various view settings and access the individual cameras set up
through your DVR (Picture 56). Click the Play button on your APLAYER to connect to your DVR and you will
get a live screen feed pop up as illustrated in Picture 56. You can choose to view the various cameras that are
connected your DVR system by pushing on the number 1-4 on this main screen (Picture 56).
If you have an 8 camera system you would click on the down arrow in the bottom row of your main screen
(Picture 56) to view the buttons to access the next 4 cameras. If you have a 16 camera system, continue to
click on the down arrow to access the rest of the cameras.
(Picture 55)
(Picture 56)
(Picture 54)