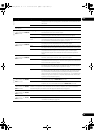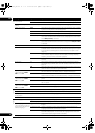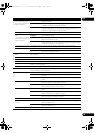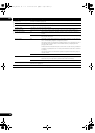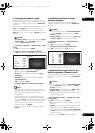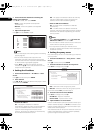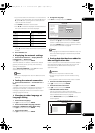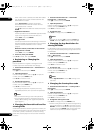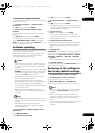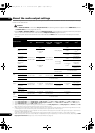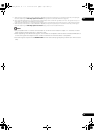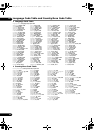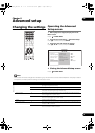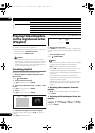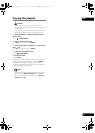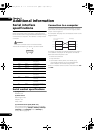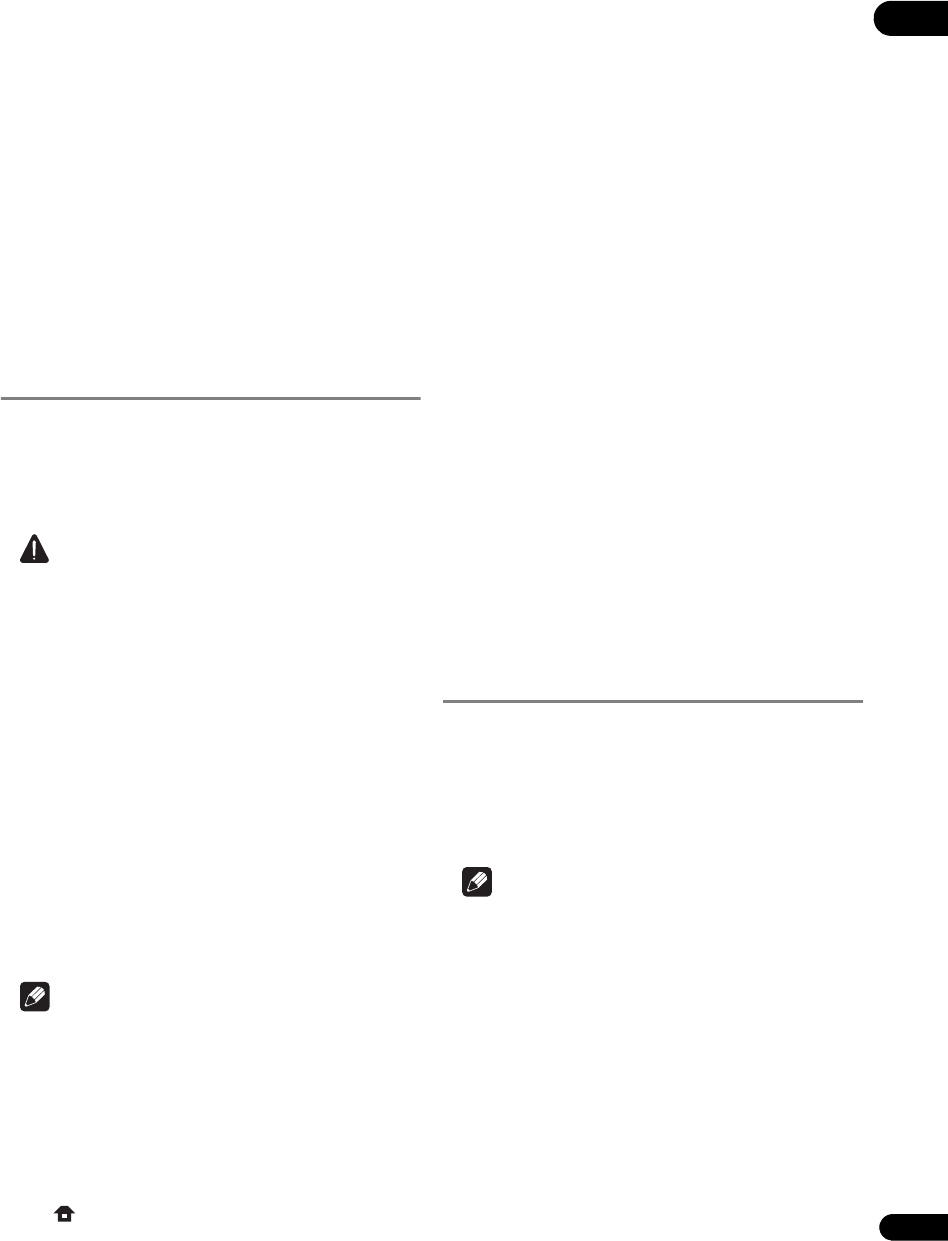
51
En
07
Setting the output terminals
Set the terminals from which the player’s video and audio
signals are to be output.
1 Select and set Options Output Terminal
Next Screen.
Use / to select, then press ENTER.
2 Select and set the video and audio output
terminals.
Select the actually connected video and audio output
terminals.
Use /// to select, then press ENTER.
For details on the settings, refer to step 4 on page 23.
When COMPONENT VIDEO or VIDEO is selected for
Video, no sound is output from the HDMI OUT terminal
(a warning message is displayed).
Software updating
The software of the player can be updated by connecting
it to the Internet using a LAN cable.
Before updating the software, make sure that you have
connected the player to the network and made the
necessary settings (pages 22 and 48).
Caution
• 10 to 20 minutes are required to update the software.
The picture turns off during this process, but do not
unplug the power cord until the front panel display
turns off.
•When the front panel display is off, turn it on with FL
DIMMER. When updating the player’s software with
the front panel display off, do not unplug t
he power
cord until th
e FL OFF indicator turns off.
•Depending on the Internet connection conditions,
downloading may take a long time.
•Do not unplug the power cord during software
updating. Doing so may result in an operation failure.
•There are two processes for software updating,
downloading and updating. Both processes may take
a certain period of time.
•Other operations are defeated during software
updating. Furthermore updating process cannot be
canceled.
Note
•Steps 1 to
4 are the operations performed by the user
(they are intended to download the software from the
Internet).
•Steps 5 to
7 are the operations performed
(automatically) by the player (they are intended to
update the software).
1 When playback is stopped, display the Home
Menu screen.
Press HOME MENU.
2 Select and set Initial Setup.
Use / to select, then press ENTER.
3 Select and set Options Software Update
Start.
Use / to select, then press ENTER.
•If the player is already running the latest software, the
message “The player’s software is up to date and does
not need updating.” is displayed.
4 Select and set Yes.
Use / to select Yes, then press ENTER.
•The help menu is displayed if the player cannot
co
nnect
to the Internet. Check the connections and
settings (pages 22 and 48).
5 Downloading of the software start.
The software download status is displayed on the screen.
•Depending on the Internet connection conditions,
software downloading may take a certain period of
time.
6 Updating starts.
“DOWNLOAD” and a number are displayed on the front
panel display, after which the display switches alternately
between this and “DATA CHECK”, “WRT IPL”, “WRT SD”,
“WRT KRNL”, “WRT SYS1”, “WRT SYS2”, “WRT DRV”
and “WRT FLC”.
• Softwar e updating may take a certain period of time.
7 Updating completes.
The front panel display shows “DOWNLOAD OK” and the
player turns off automatically.
Restoring all the settings to
the factory default settings
1 Check that the player’s power is turned on.
2 Check that there is no disc in the player.
If there is a disc in the player, remove it.
3 While pressing , press STANDBY/ON.
Operate using the buttons on the player’s front panel.
Note
•After restoring all the settings to the factory default
settings, use Setup Navigator to reset the player
(page 23).
• When all the settings are restored to the factory
defaults, all the data for the secondary video (Picture-
in-Picture), secondary audio, bookmarks, etc., is
erased.
• If a disc is loaded, the settings cannot be restored to
the factory defaults by performing the above
operation.
V6000_CUXJ_EN.book 51 ページ 2009年6月5日 金曜日 午前11時57分