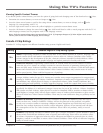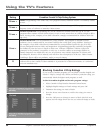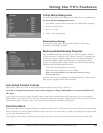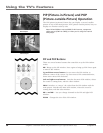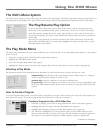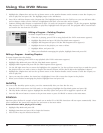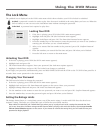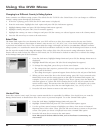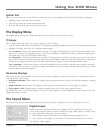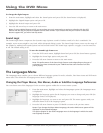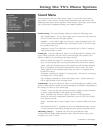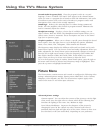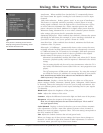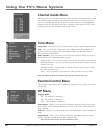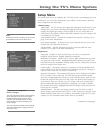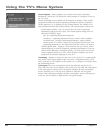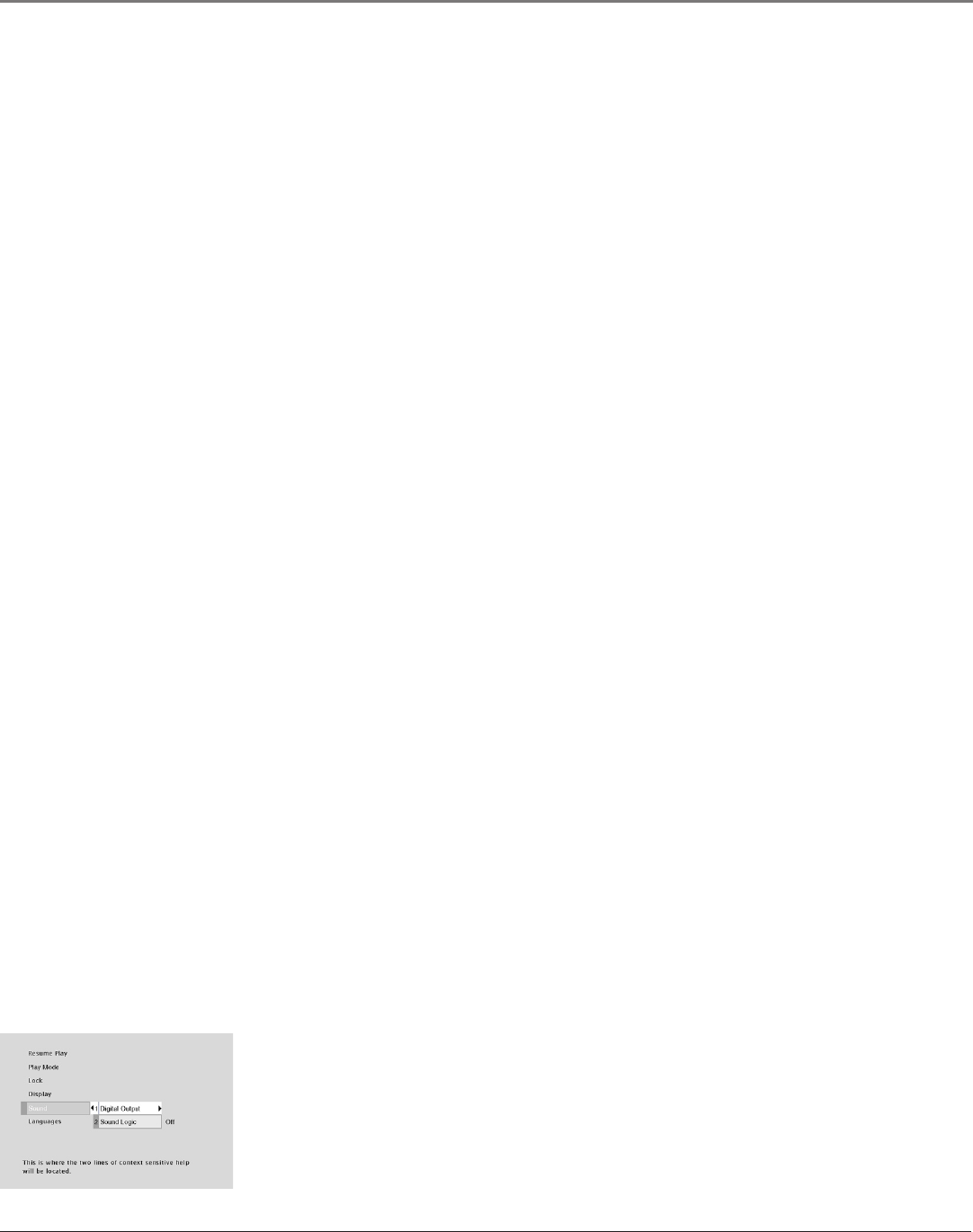
Graphics contained within this publication are for representation only.
Using the DVD Menu
40 Chapter 5
Graphics contained within this publication are for representation only.
Using the DVD Menu
Chapter 5 41
System Test
There are several tests you can run from the System Test menu. If a problem is found, the text will appear in light gray.
1. Highlight System Test within the Lock menu.
2. Press OK to display the System Test Results screen.
3. Press the left arrow key to return to the main menu.
The Display Menu
The Display menu contains the settings that affect how disc content looks on your TV/DVD.
TV Image
The TV Image menu adjusts the way a movie appears on your TV/DVD.
1. From the DVD’s main menu (in DVD mode, no disc playing), highlight Display and press OK (the Display options appear).
2. Highlight TV Image. Press OK. The TV Image options appear.
4 x 3 Letterbox – Choose this setting when receiving a 4:3 image with subtitles ON. You’ll see the entire frame of the
movie, but it will take up a smaller portion of the screen vertically to accommodate subtitles. The movie might appear
with black bars at the top and bottom of the screen.
4 x 3 Standard – Choose this setting when receiving a 4:3 image and you want the on-screen appearance of the video to
be a centered picture with black side panels (blank area) on the right and left sides. Most discs produced in a widescreen
format can’t be cropped in this fashion. This means the black bars appear at the top and bottom of the screen.
16 x 9 Standard – Choose this setting to view 16:9 formatted DVD’s. Most DVD’s will force the viewing to this mode.
Also choose this if you want a 4:3 image to adjust horizontally to ll the 16:9 screen. Black side panels won’t be added,
and the image is vertically unaltered.
On-Screen Displays
This feature lets you select whether you want certain on-screen displays to appear on the screen. It contains three choices
with check boxes next to them:
• Information Display – When turned on, displays time transport information when you're fast forwarding or reversing
playback.
• Angle Indicator – When turned on, displays camera angle icon if more than one camera angle is available.
• Scene Again™ Text – When turned on, displays subtitles when you use the Scene Again™ feature.
The default is to show all on-screen displays. To turn one of the options on or off, highlight an option and press OK. This
toggles the option on or off.
The Sound Menu
The Sound menu lets you select different sound settings to match the equipment you have connected to your unit.
Digital Output
Digital output lets you choose which type of digital audio is output from your unit. If
you’ve used an optical cable to connect a Dolby Pro Logic, Dolby Digital, or DTS receiver,
you must adjust this setting. There are two options:
• Dolby Digital: Choose this setting if you connected a Dolby Digital receiver.
• DTS: Choose this setting if you connected a DTS receiver or decoder to your unit.
The default is Dolby Digital.