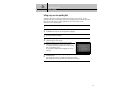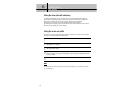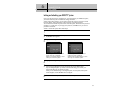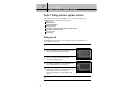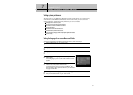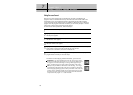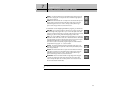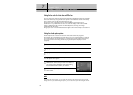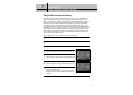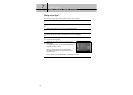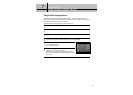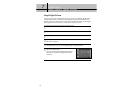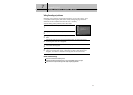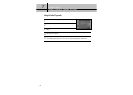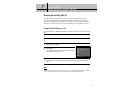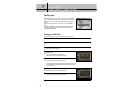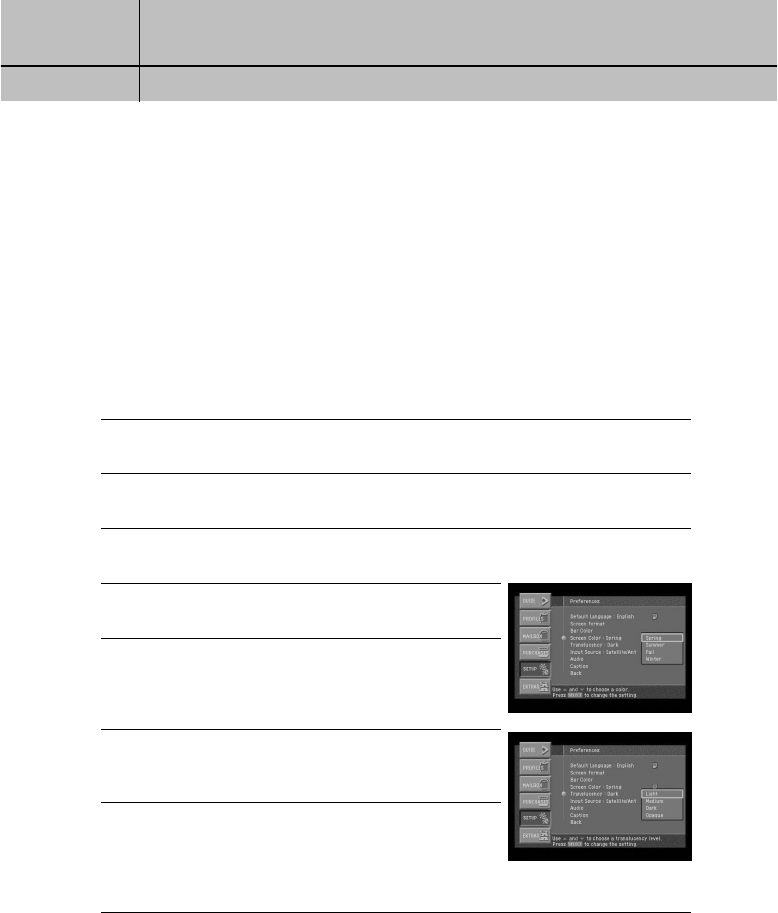
91
CHAPTER 7
Settings, preferences, upgrades, and extras
7
7
Setting the default screen color and translucency
The Screen Color menu item in the Preferences menu allows you to set a default screen
color that will be used to display the Menu and Guide screens. There are four color
choices named for the four seasons: Spring (green), Summer (blue), Fall (amber), Winter
(violet). Screen colors can also be set for the Family profile and the four User profiles;
those choices will override the default screen color selection you set here when those
profiles are active. The Translucency menu item in the Preferences menu allows you to
set a default translucency level that will be used to display the Menu and Guide screens
(controlling how much TV program content you can view through the on-screen Menu and
Guide screens). You can choose from four levels of translucency: Light, Medium, Dark,
and Opaque (no translucency). Translucency can also be set for the Family profile and
the four User profiles; those choices will override the default translucency selection you
set here when those profiles are active.
To set a default screen color and translucency, follow these steps:
1
Press the MENU button on your remote control.
2
Highlight the Setup menu item, then press the SELECT button.
3
Highlight the Preferences menu item, the press the SELECT button.
4
Highlight the Screen Color menu item, then press the SELECT
button. A list appears, showing you the screen color options.
5
Highlight a color option, then press the SELECT button.
When you select a color, the screen color list disappears, and
your color choice is indicated on the Screen Color menu item.
6
Highlight the Translucency menu item, then press the SELECT
button. A list appears, showing you the translucency options.
7
Highlight Light, Medium, Dark, or Opaque.
Then press the SELECT button.
When you select a translucency option, the Translucency list
disappears, and your choice is indicated on the Translucency
menu item.