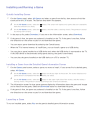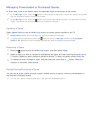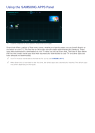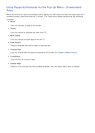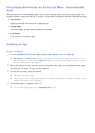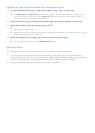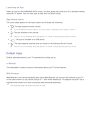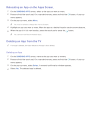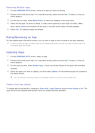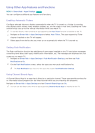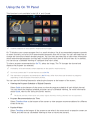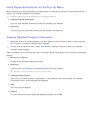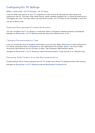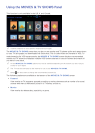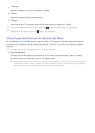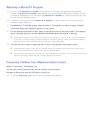70 71
Removing Multiple Apps
1.
On the SAMSUNG APPS screen, move to an app you want to remove.
2.
Press and hold the touch pad. On a standard remote, press and hold the
E
button. A pop-up
menu appears.
3.
On the pop-up menu, select Multi Delete. A check box appears on the app icons.
4.
Select all the apps you want to delete. A check mark appears on each app you select. When
done, select Delete at the bottom of the page. A removal confirmation window appears.
5.
Select Yes. The selected apps are deleted.
Rating/Reviewing an App
On the detailed app information screen, you can rate an app or send a review to the app developer.
"
To rate or review an app, you must log into your Samsung account. You can only rate or review with a TV
purchasing apps and games.
Updating Apps
1.
On the SAMSUNG APPS screen, select an app.
2.
Press and hold the touch pad. On a standard remote, press and hold the
E
button. A pop-up
menu appears.
3.
On the pop-up menu, select Update Apps. A pop-up window listing all the apps with available
updates.
4.
Select the apps you want to update, and then select Update. All the selected apps are updated to
the latest version.
"
You can choose all the apps listed in the Update window at once by selecting Select All.
Setting Auto App Update
To update apps automatically, navigate to Smart Hub > Apps Settings and set Auto Update to On. The
apps will then be updated automatically when an update becomes available.