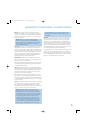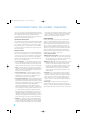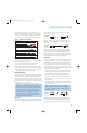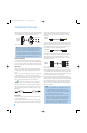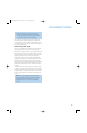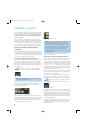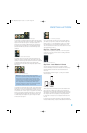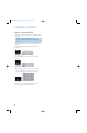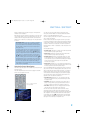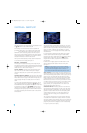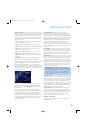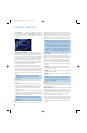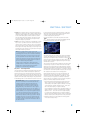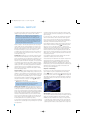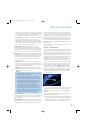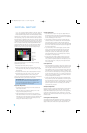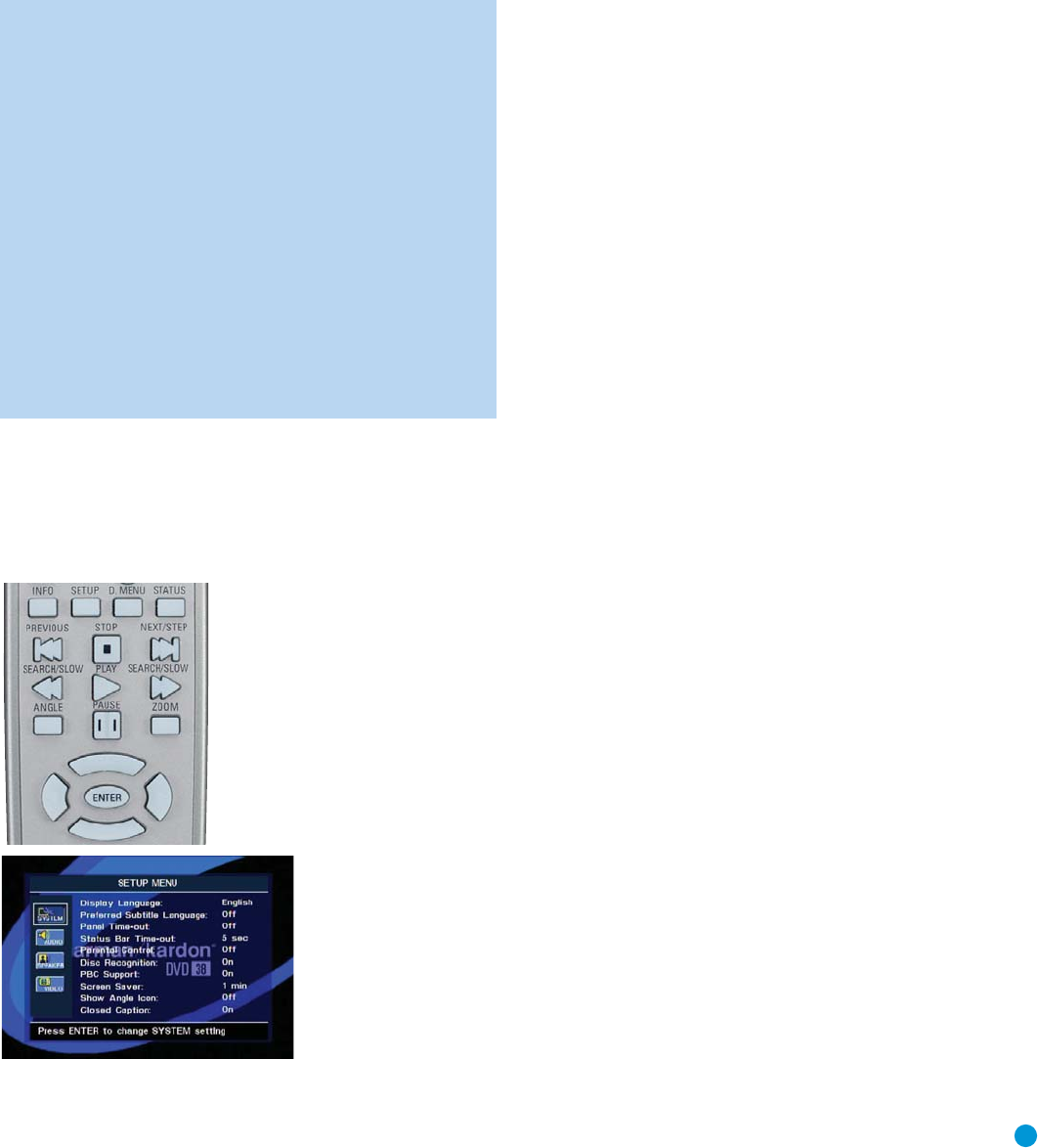
23
INITIAL SETUP
Before you begin enjoying your new DVD player, a few adjustments
should be made to configure it.
Make sure that you have connected a video display to one of the video
monitor outputs. When you turn on your display and the DVD 38, you
should see the DVD 38’s splash screen. The DVD 38 will determine
whether a disc is loaded and, if so, begin play. If not, the splash screen
will remain.
IMPORTANT NOTE: The DVD 38 is not capable of outputting
both S-video and component video signals simultaneously. If
you have used either of these connections and have no picture,
the likely problem is that the DVD 38 is set to output only the
other type of video.
Temporarily connect the DVD 38’s Composite Video Output to
the corresponding input on your TV. Press the Setup Button to
access the menu system, and then use the
⁄
/¤ Navigation
Buttons to highlight the VIDEO SETUP submenu’s icon (with the
word “VIDEO” on it). Press the Enter Button, and then use the
⁄
/¤ Navigation Buttons to navigate to the Video Output line.
If it is set incorrectly, press the Enter Button and use the
⁄
/¤
Navigation Buttons to scroll to the desired type of video output,
then press the Enter Button again to select it. When you turn off
the DVD 38 and disconnect the composite video cable, you
should be able to see a picture using the S-video or component
video connection as appropriate.
Using the On-Screen Menu System
The DVD 38 uses two types of menu screens: Setup menus and Player
Information menus.
Press the Setup Menu button on the remote to display the SYSTEM
SETUP menu. See Figures 19 and 20.
Figure 19 – Setup, Info, Disc Menu
and Navigation Buttons
Figure 20 – System Setup Menu Screen
All of the DVD 38’s menu screens follow the same basic format.
The top line is the Main Menu line. It indicates whether the SYSTEM
SETUP or PLAYER INFORMATION menu is active.
The DVD 38 displays instructions at the bottom of the screen to guide
you in making your selections.
On the left side of the screen are navigation icons that may be used
to access the submenus or display screens. Use the Navigation Buttons
on the remote to highlight an icon, and press the Enter button to select
or deselect it. When the icon is selected, it will look like a button that
has been pressed in. When it is deselected, it looks like a button in the
out position.
The Setup submenus are:
• SYSTEM SETUP: Identified by a wrench icon and the word SYSTEM.
Used to establish the player’s general settings.
• AUDIO SETUP: Identified by a speaker icon and the word AUDIO.
Used to establish the player’s audio output settings.
• SPEAKER SETUP: Identified by a loudspeaker cabinet icon. When
the Bass Management line of the AUDIO SETUP submenu is set to
On, this submenu is used to establish the Bass Management settings
for the 6-Channel Analog Audio Outputs that are used when a
DVD-Audio disc is playing.
• VIDEO SETUP: Identified by a TV icon and the word VIDEO. Used to
establish the video formatting and configuration settings and to access
the video adjustments screen for the picture settings.
The PLAYER INFORMATION menu appears automatically for audio-only
discs, JPEG discs and VCDs without playback control (PBC). For DVDs
and VCDs with PBC, press the Info Button (see Figure 19) to display it.
Unlike the Setup menus, many of the lines on the Player Information
menu screens are informational displays only that cannot be changed.
The Player Information screens are described in greater detail in the
Operation section. The submenus available are:
• PLAYBACK INFO: Identified by an “i” icon. Displays the disc type
and name (if available on the disc), and contains settings to control
the playback mode.
• PROGRAM: Identified by an icon showing musical notes. Used to
program a playlist, which lets you play back selected CD tracks in
the order you choose. Playlists are only available for audio CDs.
• DISC INFO: Identified by a disc icon. Displays detailed information
about the audio and video content on the current disc.
The main area of each setup menu’s screen contains the various
configuration settings, with the current setting displayed to the right.
Use the Navigation Buttons to highlight a setting. Press the Enter Button,
and a dropdown menu will appear that contains the available options
for that setting. Press the
⁄
/¤ Navigation Buttons until the desired
option is highlighted, then press the Enter Button to select that option.
See Figure 21 for an example of a dropdown menu.
DVD 38 OM(color).qxd 2/7/07 3:57 PM Page 23