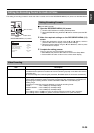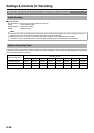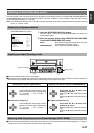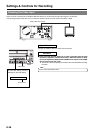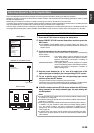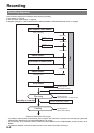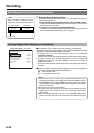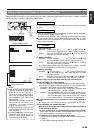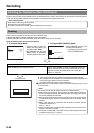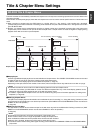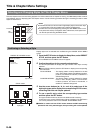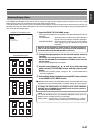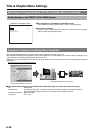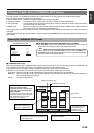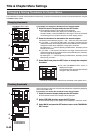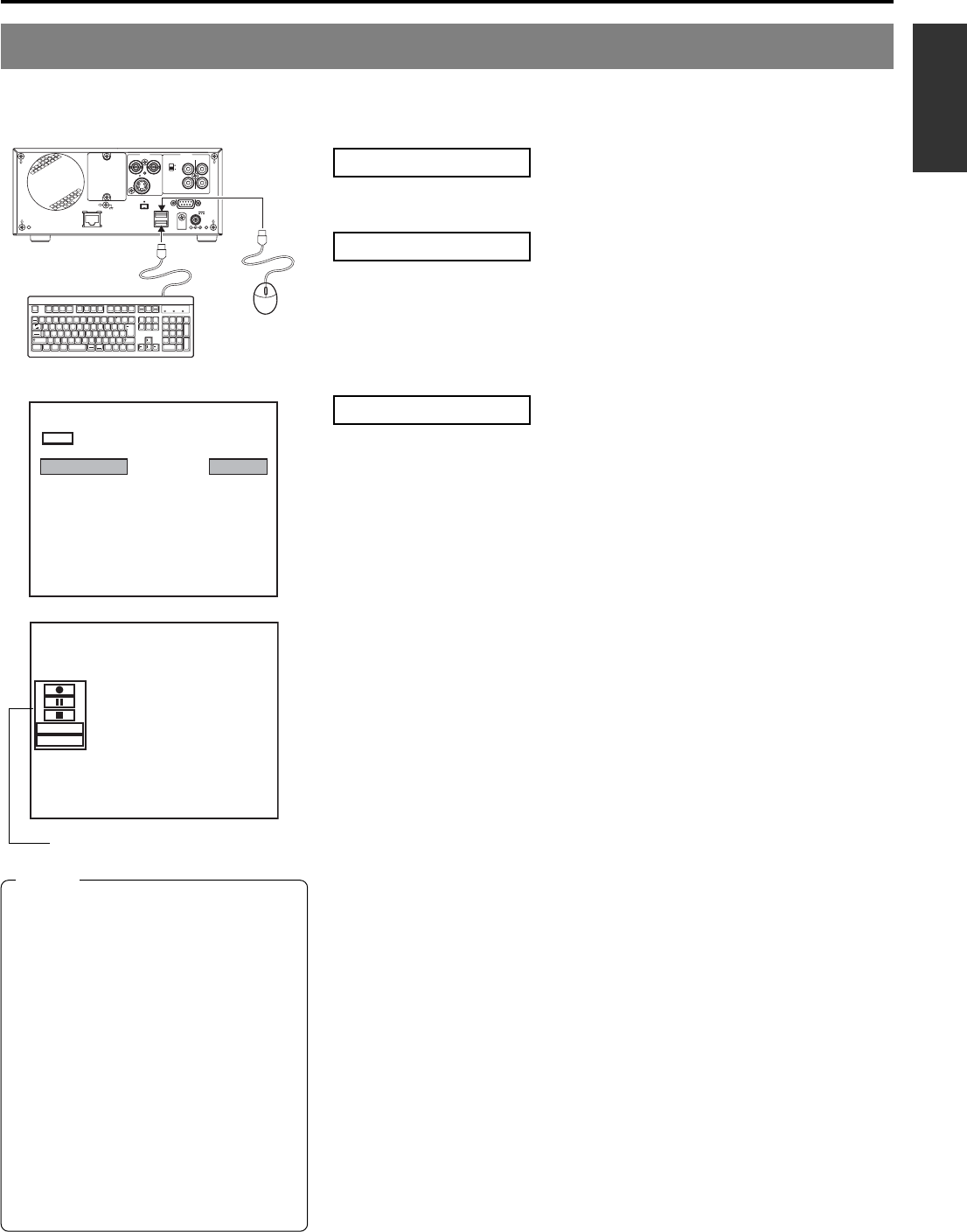
E-43
English
Using a Keyboard & Mouse to Control Recording
BD-X200 recording operations can be carried out using the REC CONTROL panel displayed on the monitor. In addition, a keyboard
and mouse can also be used when working with this panel.
Signal Connections
Connect a keyboard and mouse to the USB terminals on the back of the DVD
recorder.
Settings
● If the REC CONTROL panel is to be displayed on-screen, set REC CONTROL
from the REMOTE MENU screen to ON.
This panel will be displayed in Stop, Recording, and Recording Pause mode.
ⅥTo open the Setup Menu, press the DVD recorder’s SET UP button. Or, either
press the ESC key on the keyboard or right click the mouse, and the set up
menu will be displayed.
Procedure
1.
Start recording.
Keyboard : Use the arrow keys (©, †, ∞, and √) to select Record (r)
from the REC CONTROL panel, and then press the Enter key.
Mouse : Move the mouse pointer to the Record (r) button and left click
while the Record button selected.
2.
Pause recording.
Keyboard : Use the arrow keys (©, †, ∞, and √) to select Pause (w) from
the REC CONTROL panel, and then press the Enter key.
Mouse : Move the mouse pointer to the Pause (w) button and left click
while the Pause button is selected.
● The DVD recorder will adopt Recording Pause mode; in addition, a chapter
mark and thumbnail will be inserted at the current position.
3.
Restart recording.
Keyboard : Use the arrow keys (©, †, ∞, and √) to select either Record
(r) or Pause (w) from the REC CONTROL panel, and then
press the Enter key.
Mouse : Move the mouse pointer to the Record (r) or Pause (w) button
and left click while the Record or Pause button is selected.
Ⅵ Steps 2 and 3 can be repeated to create a single, partitioned title.
4.
End recording (i.e., close the title)
Select Stop (q) from the REC CONTROL panel and press the Enter key.
● The action of the DVD recorder following the end of recording depends on
the setting of EDIT MENU from the SYSTEM MENU screen.
DISABLE : Recording is ended and the chapter menu is created using
standard settings (i.e., the title is closed).
ENABLE : The THUMBNAIL EDIT screen will appear. This screen can
be used to modify the chapter menu’s display style, to change
the thumbnails used, to input chapter names, and to perform
other similar functions. For more details, refer to page 49.
Ⅵ If additional recording is to be carried out, repeat steps 1 through 4
above.
● In such a case, each subsequent recording will be stored as a new title.
5.
End recording and remove the disc.
Depending on how the disc will be used, one of two different procedures
is implemented at this time.
● If more content will be recorded to the disc using this DVD recorder:
Simply press the DVD recorder’s OPEN/CLOSE button and remove the
disc. (Do not finalize the disc before it is removed.)
● If the disc is to be played on a different DVD player:
Use FINALIZE from the REC CONTROL panel to finalize the disc before it
is ejected.
For more details regarding finalizing, refer to page 44.
Esc F1 F2 F3 F4 F5 F6 F7 F8 F9 F10 F11 F12
Print
Screen
Sysrq
Scroll
Lock
Pause
Break
Tab
Caps Lock
Shift Shift
Ctrl CtrlAlt
Alt
Enter
Back
Space
Insert
Delete End
Home
Page
Up
Page
Down
Enter
0
12
56
+
-
4
897
.
/
*
Num
Lock
1
Q
A
ZXCVBNM
<>
?
SDFGHJKL
U
WERTY I OP
234567890
-
^
@
;
:
/
.
/
,
VIDEO AUDIO
IN
IN
OUT
IN
OUT
CH1
CH2
REMOTE
USB
DV IN/OUT
SIGNAL
LAN
GND
DC 19V
4dB
8dB
INPUT
LEVEL
LINE
Y/C
MENU
REMOTE SELECT
REM FF/REW MODE
OFF
FF/REW
ON
REC CONTROL
REMOTE MENU
000 min
04/05/04
11:20:00
TITLE 1 0:11:22
CHAPTER
1 0:11:22
REC
REMOTE MENU screen
REC CONTROL panel
Notes
● DISC TITLE from the REC CONTROL
panel can be selected to allow a name
to be input for the disc. This type of
name proves useful when managing
discs using a PC. Note that disc names
are not displayed on the monitor or the
DVD recorder.
Characters allowed for the disc title are
alphanumerical characters and
underscore (_) only. Space and other
symbols may not be used.
● FINALIZE and DISC TITLE from the
REC CONTROL panel cannot be used
while recording.
● The Record (r) button from the REC
CONTROL panel can be activated or
clicked to insert chapter marks and
thumbnails during recording.