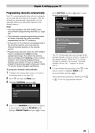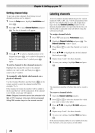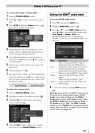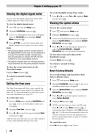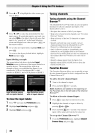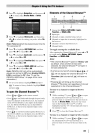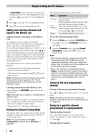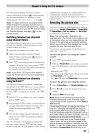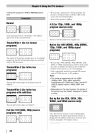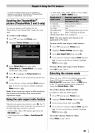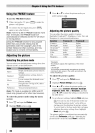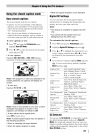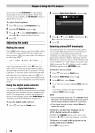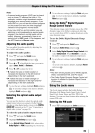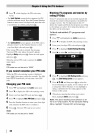Press the Channel Number (0-9) on the remote
control, followed by the dash (_]) button and then
the sub-channel number. For example, to select
digital channel 125-1, press 1, 2, 5, -, 1, then @.
Note: If a digital channel is not programmed -
either through the automatic channel scan (_,
page 24) or the Channel add function (_ page
26) -you will have to tune the RF channel using
the Channel Number and dash (_) on the
remote control.
Switching between two channels
using Channel Return
The Channel Return feature allows you to switch
between two channels without entering an actual
channel number each time.
1
2
Select the first channel you want to view.
Select a second channel using the Channel
Number buttons (and the dash (_) button if
selecting a digital channel).
Press CHURNon the remote control. The previous
channel will display. Each time you press CHURN,
the TV will switch back and forth beta_-een the last
ta_-o channels that were tuned.
Note: If you press CH_SNfrom a non-antenna
input, the TV will return to the last-viewed input.
Switching between two channels
using SurfLockTM
The SurfLock TM feature temporarily "memorizes"
one channel to the eH(_TNbutton, so you can return to
that channel quickly from any other channel by
pressing CH_TN To memorize a channel to the eH(_'m
button:
1 Tune the TV to the channel you want to pro_am
into the eHc_TNbutton.
2 Press and hold CH(_TNfor about 2 seconds until the
message "Memorized" appears on-screen. The
CH RTN
channel has been programmed to the O
button.
3 You can then change channels repeatedly, and
CH RTN
when you press © , the memorized channel
will be tuned.
The TV will return to the memorized channel one
time only. Once you press CH(_TNand then change
channels again, the CH RTN memory will be cleared
and the button will function as Channel Return, by
switching back and forth beta_-een the last ta_-o
channels that are tuned. This feature also works for
external inputs.
Selecting the picture size
You can view many pro_am formats in a variety of
picture sizes- Normal,TheaterWide 1, TheaterWide
2, TheaterWide3, Full 4:3, Native, andDotby Dot
(available in PC Mode Only).
Note: The "picture size" illustrations are
examples only. The format of the image (in any
of the picture sizes) will vary depending on the
format of the signal you are currently watching.
Select the picture size that displays the current
program the way that looks best to you.
You can save separate picture size preferences for
each input on your TV.
To select the picture size using the remote
control:
1 Press P!C_Eon the remote control.
2 While the Picture Size screen is open, you can do
one of the following to select the desired picture
size:
Pie ,_IZE
• Repeatedly press _ .
• Press the corresponding Number button (0-6) while
the Picture Size screen is open.
• Press • or • while the Picture Size screen is open.
To select the picture size using the menus:
1 Select Picture Sizein the Theater Settingsmenu.
2 Press _ or _" to select the desired picture size
setting.
3 Highlight Done and press @.
Note: Some of the picture sizes may not be
available depending on the receiving signal
format (those will be "grayed out" in the Picture
Size screen).
Using these functions to change the picture
size (i.e., changing the height/width ratio) for
any purpose other than your private viewing
may be prohibited under the Copyright Laws of
the United States and other countries, and may
subject you to civil and criminal liability.
Note: If you select one of the TheaterWide®
picture sizes, the top and bottom edges of the
picture (including subtitles or captions) may be
hidden. To view the hidden edges, either scroll
the picture (TheaterWide 2 and 3 only) or try
33