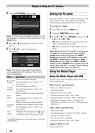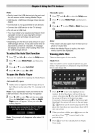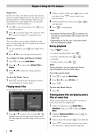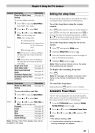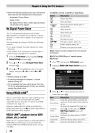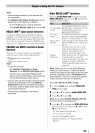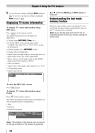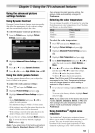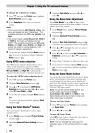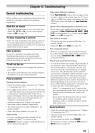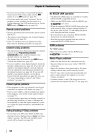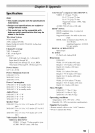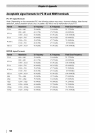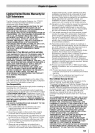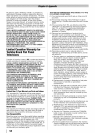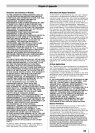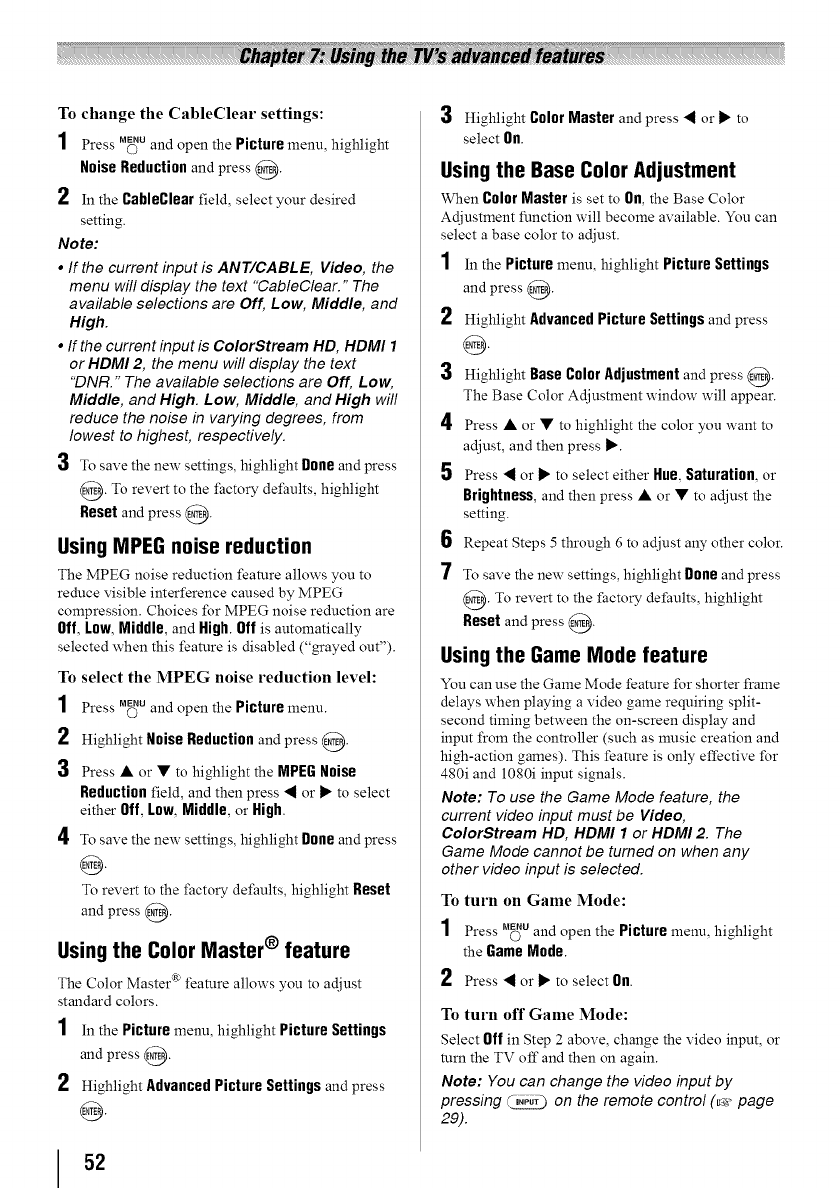
To change the CableClear settings:
1 Press M_u and open the Picture menu, highlight
Noise Reduction and press @.
2 In the CahleClear field, select your desired
setting.
Note:
• If the current input is ANT/CABLE, Video, the
menu will display the text "CableClear." The
available selections are Off, Low, Middle, and
High.
• If the current input is ColorStream HD, HDMI 1
or HDMI 2, the menu will display the text
"DNR." The available selections are Off, Low,
Middle, and High. Low, Middle, and High will
reduce the noise in varying degrees, from
lowest to highest, respectively.
3 To save the new settings, highlight Dogeand press
@. To revert to the factory defaults, highlight
Reset and press @.
Using MPEG noise reduction
The MPEG noise reduction feature allows you to
reduce visible interference caused by MPEG
compression. Choices for MPEG noise reduction are
Off, Low, Middle, and High. Off is automatically
selected when this feature is disabled ("_ayed out").
To select the MPEG noise reduction level:
1 Press M_u and open the Picture menu.
2 Highlight NoiseReductionand press @.
3 Press • or • to highlight the MPEG Noise
Reduction field, and then press _ or _" to select
either Off, Low, Middle, or High.
4 To save the new settings, highlight Doneand press
0
To revert to the factory defaults, highlight Reset
and press @.
Using the Color Master ® feature
The Color Master r_ feature allows you to adjust
standard colors.
1 In the Picture menu, highlight Picture Settings
and press @3"
2 Highlight Advanced Picture Settings and press
3 Highlight Color Master and press _ or _" to
select On.
2
3
4
5
Using the Base Color Adjustment
When Color Master is set to On, the Base Color
Adjustment function will become available. You can
select a base color to adjust.
1 In the Picture menu, highlight Picture Settings
and press @.
Highlight Advanced Picture Settings and press
Highlight Base Color Adjustment and press @.
The Base Color Adjustment window will appear.
6
7
Press • or • to highlight the color you want to
adjust, and then press _'.
Press _ or _" to select either Hue, Saturating, or
Brightness, and then press • or • to adjust the
setting.
Repeat Steps 5 through 6 to adjust any other color.
To save the new settings, highlight Doneand press
@. To revert to the factory defaults, highlight
Resetand press @.
Using the Game Mode feature
You can use the Game Mode feature for shorter frame
delays when playing a video game requiring split-
second timing between the on-screen display and
input from the controller (such as music creation and
high-action games). This feature is only effective for
480i and 1080i input signals.
Note: To use the Game Mode feature, the
current video input must be Video,
ColorStream HD, HDMI 1 or HDMI 2. The
Game Mode cannot be turned on when any
other video input is selected.
To turn on Game Mode:
1 Press m_u and open the Picture menu, highlight
the GameMode.
2 Press _I or _ to select On.
To turn off Game Mode:
Select Off in Step 2 above, change the video input, or
mrn the TV off and then on again.
Note: You can change the video input by
pressing C_ on the remote control (_, page
29).
52