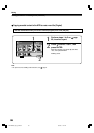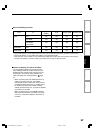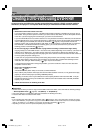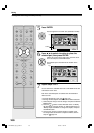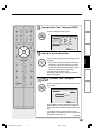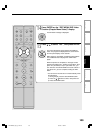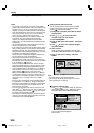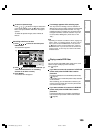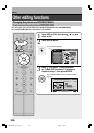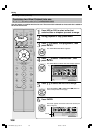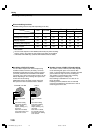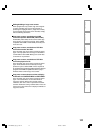104
Notes
• The number of titles that you can write on a DVD-R/RW
(Video mode) is limited (99 titles. Each title should have 99
chapters or less). If you have a large number of titles or
chapters, you may not be able to write due to the limitation
of the DVD specifications. Also, even if the number of titles
and chapters is within the limit, you may not be able to
write if you have a large number of menu items.
• Due to standard differences, the number of chapters and
their position may change slightly after DVD-Video
creation. (For chapters generated on the DVD-R/RW
(Video mode), the same thumbnail for the Original chapter
is displayed.)
• Due to standard limitation, DVD-R/RW (Video mode) may
contain unnecessary scenes after creation.
• If you select items of various types of video outputs, aspect
ratios or other properties, or if you select an item recorded
with different settings, they may be divided into titles. (For
titles generated on the DVD-R/RW (Video mode), the same
thumbnail for the Original title is displayed).
• Content based on a complicated Playlist or composed of
too many items may not be copied properly.
• Copy-once permitted contents cannot be copied to a
DVD-R/RW (Video mode), even if they are recorded onto
the HDD while “DVD compatible mode” is set to “On (Mode
I)” or “On (Mode II)” ( page 28).
• Content recorded on a recorder other than this recorder
(including TOSHIBA products) cannot be copied to a DVD-
R/RW (Video mode) using High speed dubbing. First set
“DVD compatible mode” to “On (Mode I)” or “On (Mode II)”
and record them onto the HDD. Then perform “Change
quality dubbing” ( page 94) to copy to the HDD.
• When a content is recorded with manual rate 1.0 Mbps or
1.4 Mbps and is including a 16:9 picture shape scene, the
DVD creation of the content may failure. In this case, set
“Set aspect ratio” to “4:3 fixed” on the menu “(Option
Settings)”.
• Even if the title is recorded with “DVD compatible mode” set
to “On (Mode I)” or “On (Mode II)”, using a recorder other
than this may cause failure when recording to a DVD-R/RW.
• If the DVD-R creating fails to be completed, most of the
discs cannot be used again.
• If an error occurs while a DVD-Video is created, the error
code “ERR
**
” (
**
indicates the error code) is shown in the
front panel display of the recorder. ( page 133) To clear
this display, press the DISPLAY button.
• There may be a difference between a specified thumbnail
of menu in the DVD-Video creation procedure and the one
on displayed in the “CONTENT MENU”.
Creating a DVD-Video using DVD-R/RW (Continued)
Editing
Using a favorite scene as a menu
You can select favorite scenes from the recorded
contents and use them as menus of DVD-Video
Created (
page 98) DVD-R/RW.
1) During stop or playback, press HDD or DVD to
select the drive.
2) Press / / / to select a title which
contains a scene to use as menus.
3) Press QUICK MENU.
4) Press / to select “Edit function”, then press
ENTER.
5) Press
/ to select “Save captured images”,
then press ENTER.
6) Select a scene.
Locate a scene using the buttons such as PLAY,
SLOW/REV, FWD/SLOW, ADJUST or PAUSE, etc.
7) Press
/ to select “Loading” and press
ENTER.
Note
•You cannot capture copy-protected contents.
• The maximum number of pictures which can be saved
varies depending on the data size.
To name a captured image
Press
/ / / to select an image to name then
press QUICK MENU. Press
/ to select “Enter
DVD-Video Menu Name” then press ENTER.
The on-screen keyboard appears.
Enter a name.
HDD (VR)
EDIT
MENU
00
:
54
:
3000
:
00
:
00
B
Save captures images
00
:
00
:
00
:
03F
4
:
3
Original
Aspect Ratio
Location
Select back ground picture
Loading
2005/06/10 17:09 Ch:3
Title: 002 Chapter: 0004
T001(00:00:23)
e.g.
HDD (VR)
EDIT
MENU
00
:
54
:
3000
:
00
:
00
B
Save captures images
00
:
00
:
00
:
03F
4
:
3
Original
Aspect Ratio
Location
Select back ground picture
Loading
2005/06/10 17:09 Ch:3
Title: 002 Chapter: 0004
T001(00:00:23)
e.g.
Quick Menu
Enter DVD-Video menu name
Delete name
Delete all menus
Exit
RD-XS24SB_Ope_E_p102-105 8/31/05, 11:58 PM104