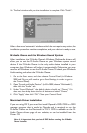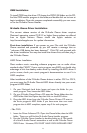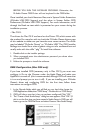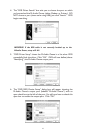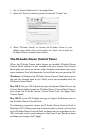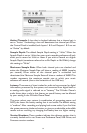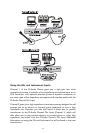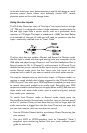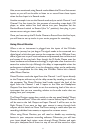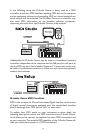sure that the M-Audio Ozone audio driver is set to “M-Audio Ozone ASIO.”
Within your music application, when you assign an audio track to receive
its input from the M-Audio Ozone Channel 1 or Channel 2—whether it’s
the Mic In and Instrument In, or when using the Aux Inputs in “Record”
mode—you will set the input device to:
• In a non-ASIO application, possible choices will be “Ozone-L,” “Ozone-
R,” or “Ozone Stereo.”
• In an ASIO application, your input choices will be “Ozone ASIO 1” and
“Ozone ASIO 2.”
Your audio device output selection, in either a non-ASIO or an ASIO
application, will be “Ozone 1/2.”
M-Audio Ozone Hardware Installation
Installing your M-Audio Ozone involves simply attaching it to your
computer’s USB port via the standard USB cable included with the
product. Find a good spot around your computer station to place the
M-Audio Ozone. The USB port on your computer is a small, rectangular
connector and is usually found in a group of two. The “device end” of your
USB cable is roughly square in shape, and should fit easily into the USB
connector on your M-Audio Ozone.Take the “computer end” of the USB
cable and plug it into the USB port on the back of your computer.Take the
“device end” of the USB cable and plug it in to the USB port on the back
panel of the M-Audio Ozone.
We recommend that you power down (turn off) your computer for a first
time installation. Plug in the M-Audio Ozone using the supplied power
adapter and turn on the power.
The audio outputs of the M-Audio Ozone should be connected to your
audio monitoring system: a mixer, an audio receiver, or a pair of powered
speakers. Further audio and MIDI connection instructions will be found in
the following sections,“M-Audio Ozone MIDI Setup” and “M-Audio Ozone
Audio Setup.”
M-Audio Ozone Audio Setup and Control
The M-Audio Ozone provides two inputs (Mic and Instrument), and two
line outputs (Output 1 and 2).The M-Audio Ozone also provides a pair of
Aux Inputs which can be used to monitor external gear, or can double as
line inputs when switched to “Record” mode.A Headphone Out on a 1/4”
stereo TRS jack is included for monitoring with headphones.
32