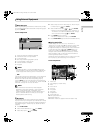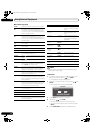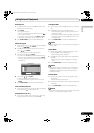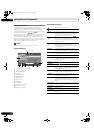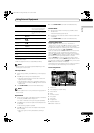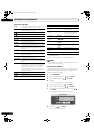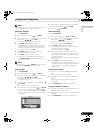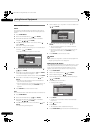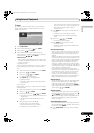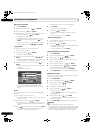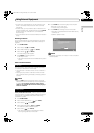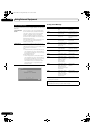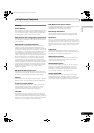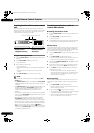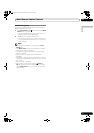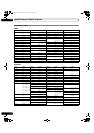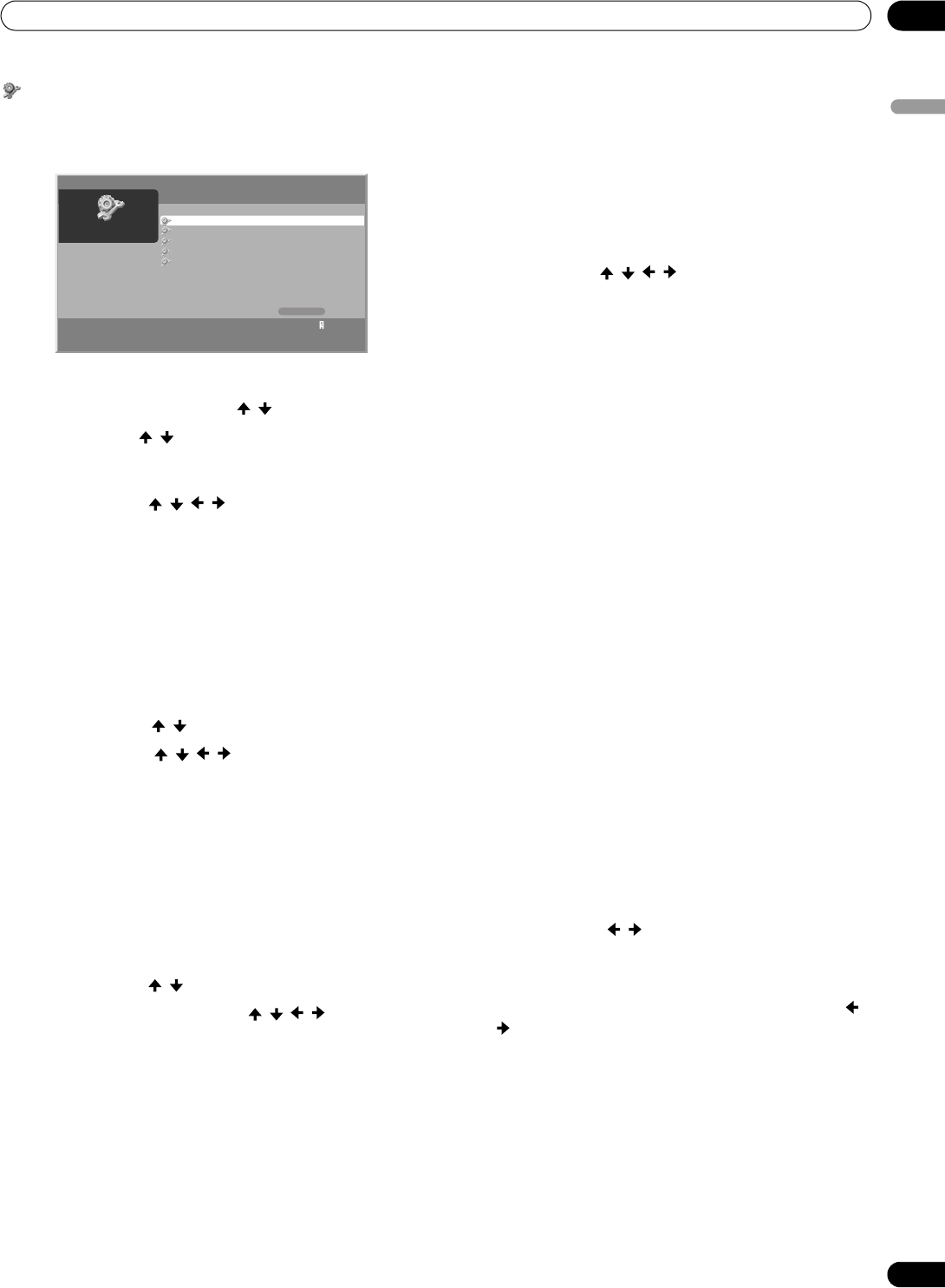
85
En
Using External Equipment
12
English
Setup
The “Setup” is used for “Network Setup”, “Auto Connection
Setup”, “Default Settings”, “Software Update” and “Home
Media Gallery Version”.
1 Press HOME MENU.
2 Select “Home Media Gallery” ( / then ENTER).
3 Select “Setup” ( / then ENTER).
4 Select “Network Setup”, “Auto Connection Setup”,
“Default Settings”, “Software Update” and “Home Media
Gallery Version” (/// then ENTER).
“Network Setup”
When you select “Network Setup” from the “Setup” menu,
a submenu is displayed to select “Auto” or “Manual” for
network connections.
To automatically set:
The following setup is effective for “Auto” only. To perform
the procedure, DHCP on your server or router must be
valid.
1 Select “Automatically acquire IP” then press ENTER.
2 Select “Yes” ( / then ENTER).
3 Select “OK”. (/// then ENTER).
• A restart dialog screen appears.
4 Press ENTER again on the dialog screen.
• The setup finishes.
• The system restarts then the Home Media Gallery
screen returns.
To manually set:
Before setting up, check your media server for IP Address
and Subnet mask.
1 Select “Automatically acquire IP” then press ENTER.
2 Select “No” ( / then ENTER).
3 Select the setup item’s box (/// then ENTER).
• The screen turns to entry mode for “IP Address” and
“Subnet mask”.
• No need to enter “Default Gateway” and “DNS
Server”.
4 Enter the figures using buttons 0 to 9.
• Subnet mask (such as 255.255.255.0)
Enter the same figures as you checked.
• IP Address (such as 192.168.201.***)
Enter the same figures as used in the media server
(PC, etc.) you use. For ***, enter 3-digit figures (0 –
254) that have not been used for network
connections yet.
5 Press ENTER on the setup item’s box after the entry is
complete.
• The screen turns to setup selection mode.
• Repeat steps 2 to 4 to complete the necessary
setup.
6 Select “OK” (/// then ENTER).
• A restart dialog screen appears.
7 Press ENTER again on the dialog screen.
• The setup finishes.
• The system restarts then the Home Media Gallery
screen returns.
“Auto Connection Setup”
When you enjoy content on the network, you can select
from the following options: “Last Connected Server” and
“Single Server/USB”. See “Auto Connection Setup” on
page 88.
“Wake on LAN (WOL)” functions to turn the last accessed
server’s power on if the server is WOL-compliant and is in
Standby or sleep mode, then display the Media Navigator
screen. During the WOL is activated, the “Start Server”
dialog screen displays and a message “The server is
starting up.” appears. If the server is not WOL-compliant
or the WOL function fails, the “Start Server” dialog appears
on the “Server List” screen and a message “Failed to start
server.” displays on the dialog screen.
For USB content, the Device List is displayed on the
screen if you have not checked in the “Single Server/USB”
box after selecting “Setup” and then “Auto Connection
Setup”. You can select the desired device and then
content in it. If you have checked in the box, the list is
skipped (default setting) and you can see the folder(s) or
file(s) in the USB device that has a single directory.
“Default Settings”
Setups you have entered within the Home Media Gallery
function return to default. When you select “Reset”, a
confirmation screen “To activate the default settings,
restart Home Media Gallery.” will appear. Press ENTER to
reset to default. When you select “Cancel”, the previous
screen displays ( / then ENTER).
“Software Update”
Select “Next” to follow the procedure on the subsequent
screens or “Cancel” to return to the previous screen ( /
then ENTER). When update is completed, a
confirmation message “To activate the updated software,
restart Home Media Gallery.” appears. See“Software
Update” on page 87.
“Home Media Gallery Version”
You can confirm the version and copyright information on
the Home Media Gallery software. Select “OK” to return to
the previous screen (ENTER).
8 Press HOME MENU again to exit the Home Media
Gallery.
Network Setup
Auto Connection Setup
Default Settings
Software Update
Home Media Gallery Version
Setup
1/5
1
PDP_PRO1140HD.book Page 85 Monday, June 5, 2006 5:22 PM