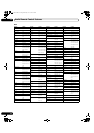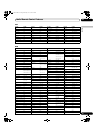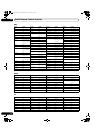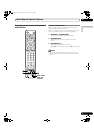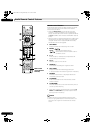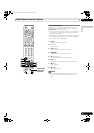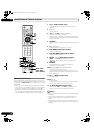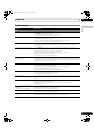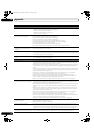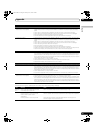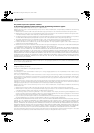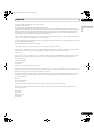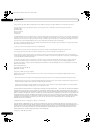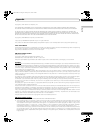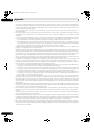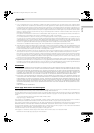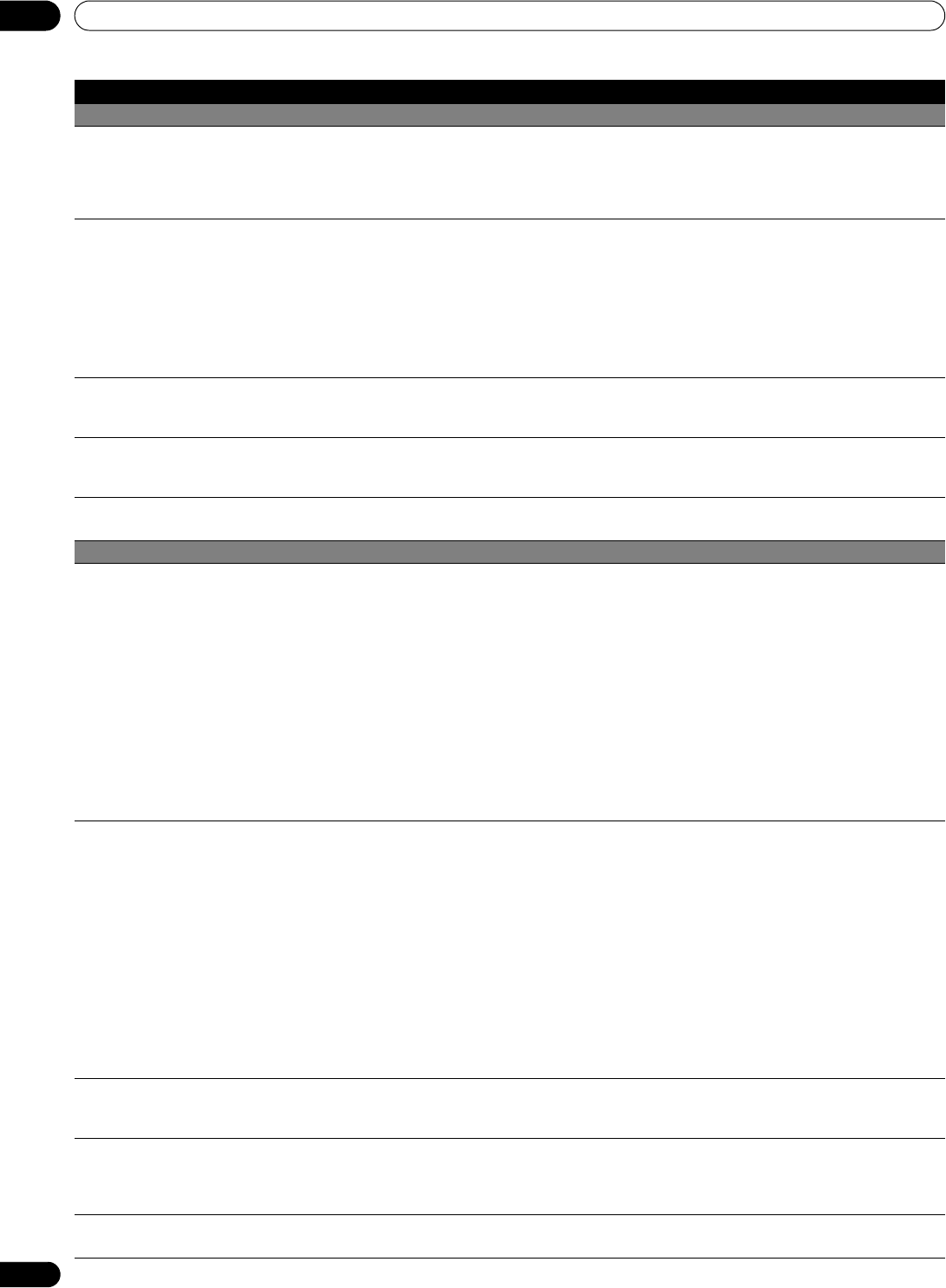
102
En
Appendix
14
OTHER
•TV-Guide data is unavailable •If TV-Guide data cannot be obtained with ANT.A selected for cable connection, select ANT.B for over the air.
In addition, perform the TV-Guide setup again (see page 31):
- Select “No” for cable service on Screen 3.
- Select “Yes” for antenna service on Screen 5.
- Select “ANT B IN” on Screen 4.
•An external device connected to the
USB terminal does not operate
•Confirm that the device is connected to the display. (See page 74)
•Disconnect then reconnect the USB cable. (See page 74)
•Check that the USB cable is shorter than 5 m. (See page 74)
•Check if the USB cable is properly connected. (See page 74)
•Turn Off then On the main power to confirm that the USB device is working.
•Check if the external device works correctly after the USB device was restarted.
•Verify that the digital camera is set to take a picture.
•Confirm that the digital camera is placed in Mass Storage mode.
•To change the digital camera’s configuration, refer to the camera’s instruction manual.
•Photo data stored in a digital still
camera cannot be read through USB
interface
•Confirm that the device is connected to the display. (See page 74)
•Verify that the digital camera is turned On.
•Panel sounds/noises •Panel generated sounds, examples: Fan motor noise, Electrical Circuit Humming/Glass Panel buzzing are
normal operation of a phosphor-based matrix display. Experiment with the available Energy Save modes to
find the best setting for your use. (See page 61)
•Screen shows uneven brightness on the
sides
•Play content that completely fills the screen until unevenness is minimized. Some signals may require the
AV mode setting to be changed. (See page 63)
Home Media Gallery/NETWORK
•No servers are found •Confirm that the PC is On and not in Standby or Sleep. (nothing is chosen in “Select Servers”). When the PC
has started with the “Wake On LAN” (WOL), check if the PC complies with WOL or if the WOL setup has
been properly done on the device manager for BIOS or Windows.
•Check the physical connections (hub, 100BASE-TX/10BASE-T, or crossed cable and other cable quality when
cabled directly to a PC). It is strongly recommended to use 100BASE-TX for playback quality and display
speed.
•Check the logical connections (IP Address setup, DHCP, etc.). Confirm the IP Address is correct if acquired
by Auto IP and Firewall setup. Also check if the IP Address is properly acquired with DHCP on the “Network
Setup” screen that follows the “Setup” menu.
•Check the PC if its media server (Windows Media Connect or DLNA compliant) is running. Restart if
necessary. Check if one or more servers are On (this may cause malfunction).
•Check if the PC is operating properly. Reboot the PC after confirming its specifications and setup.
•Check the media server setup. If a client is registered manually the setup procedure may have to be run
again. An option “Not Allowed” may have been selected for connections.
•Wait for a short period then select “Update to Latest Information” from the Tool Menu. (See page 76)
•No previously connected server(s) found
(items in “Select Servers” are dimmed)
•Confirm that the PC is On and not in Standby or Sleep. (nothing is chosen in “Select Servers”). When the PC
has started with the “Wake On LAN” (WOL), check if the PC complies with WOL or if the WOL setup has
been properly done on the device manager for BIOS or Windows.
•Check the physical connections (hub, 100BASE-TX/10BASE-T or crossed cable and other cable quality when
cabled directly to a PC). It is strongly recommended to use 100BASE-TX for playback quality and display
speed.
•Check the logical connections (IP Address setup, DHCP, etc.). Confirm the IP Address when acquired by
Auto IP and Firewall setup. Also check if the IP Address is properly acquired with DHCP on the “Network
Setup” screen that follows the “Setup” menu.
•Check the PC if its media server (Windows Media Connect or DLNA compliant) is running. Restart it if
necessary. Check if one or more servers are On (this may cause malfunction).
•Check if the PC is operating properly. Reboot the PC after confirming its specifications and setup.
•Check the media server setup. A setup procedure may be required for connections if a client is registered
manually. An option “Not Allowed” may have been selected for connections.
•Wait for a while and select “Update to Latest Information” from the Tool Menu. (See page 76)
•An available server is selected but
cannot be navigated
•Check if the server is correctly set up for file sharing, if the target folder has been deleted, or if one or more
folders have been corrupted on the server.
•Check if there are too many files in each folder.
•A server is arbitrarily selected •This arbitrary selection happens when the server you used before had been set to display the top menu
screen (if you reset it, other servers connected are also reset). When the “Single Server/USB” option is
selected on the “Auto Connection Setup” screen that follows the “Setup” menu, the server is automatically
accessed if only one server is connected. Use the Tool Menu to select the proper server. (See page 76)
•File/folder configuration differs from one
server to another (strange configuration)
•The Media Navigator displays the server contents as classified by the server.
•If no information (such as ID3 tag) is contained in the file, files cannot be classified on the server.
Problem Possible Solution
PDP_PRO1140HD.book Page 102 Monday, June 5, 2006 5:22 PM