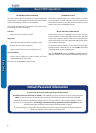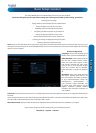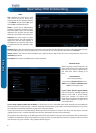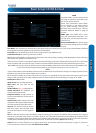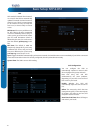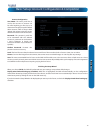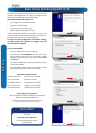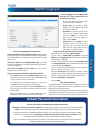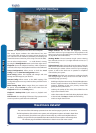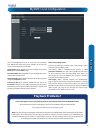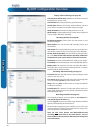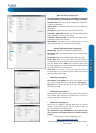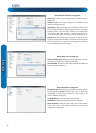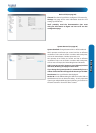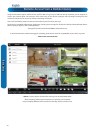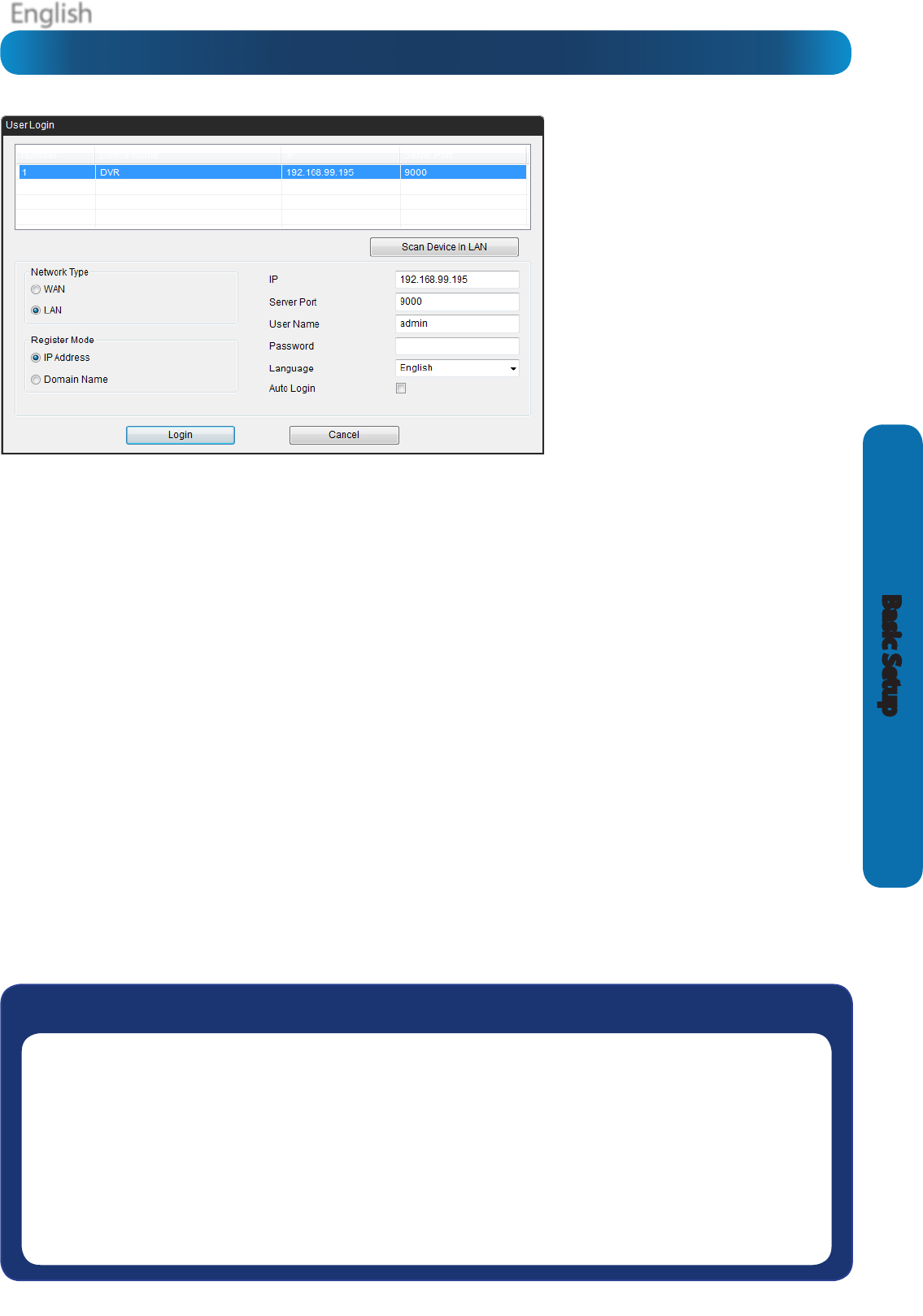
English
17
Basic Setup
Before running MyDVR for the rst time:
Ensure your DVR is connected to a network and (if accessing
via the Internet) you know the Public IP Address of the DVR or
the DDNS address (see “Network: Advanced: DDNS” on page
39 for more).
That your network is set to DHCP addressing or the DVR
has been congured to use STATIC addressing (see “Network:
General” on page 37).
That UPnP is enabled on your router (see your router’s
documentation to learn more).
If you’re accessing the DVR via a LAN (local network):
• Select LAN under the heading Network Type (unless your
computer has performance issues - then select WAN. See the
note on multiple monitors, below/right).
• Your DVR should automatically appear in the list of
compatible devices near the top of the window.
• If your DVR does not appear, choose Scan Device in LAN.
If this doesn’t work, then it indicates some kind of local
network fault.
• Select your DVR from the list - it will probably be the only
thing there, unless you’ve got another Swann DVR.
If you’re accessing the DVR via the Internet:
• Select WAN under the heading Network Type.
• If you’re using a Fixed Public IP address, choose IP
Address under Register Mode, and enter the IP address
into the space marked IP.
• If you’re using a DDNS hostname, choose Domain Name
under Register Mode, and enter the DDNS domain name
into the eld labelled Domain.
• If you’re using the SwannDVR DDNS service, your address
will be: yourDDNSname.swanndvr.net
• Enter the Server Port for the DVR. The default is 9000.
The DVR won’t be able to automatically detect this over the
Internet - you’ll need to remember it if you’ve changed it!
• Enter your Username and Password.
• Choose Login.
Note: Multiple Monitors
The MyDVR software does not support hardware acceleration
when using multiple monitors. On some systems, this can cause
signicantly reduced performance.
If you experience slow playback or the video is not being displayed
at all, disable all monitors but your primary one. Selecting WAN
mode (even over a local network) can also improve performance.
If you’re logging in to the DVR for the
rst time via a local network, then use
the following settings:
• IP: This eld will self-populate when
you select a DVR from the list.
• Server Port: The default is 9000.
MyDVR will automatically detect the
server port of the DVR.
• Username: To get full control of the
DVR, use the default administrator
username: admin. You can create
other accounts, but the default is
always called admin.
• Password: Enter the admin account
password here. If you haven’t set a
password yet, then leave this eld
blank (and we suggest that you set a
password as soon as possible).
MyDVR: Logging In
Default Password Information
To ensure your privacy, this DVR supports password protection.
The default, all-access username is “admin”. If the DVR asks you to log in before you’ve set a password, enter
admin as your username and leave the password blank. This will give you access to all areas of the DVR.
The password function is disabled by default. However, if you’re asked for a password, the default is “12345”.
To ensure your ongoing privacy, we strongly recommend setting a password as soon as possible. Choose
something that you’ll remember, but that others would be unlikely to guess.
If you do manage to lock yourself out of the DVR, you’ll need to contact us at the Swann Technical Support
Telephone Helpdesk - the number is on the back cover.