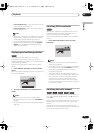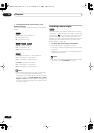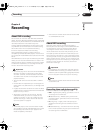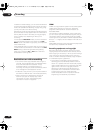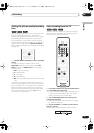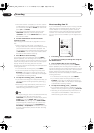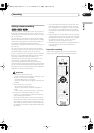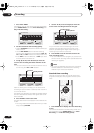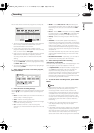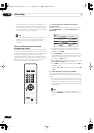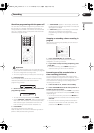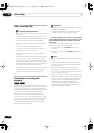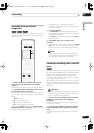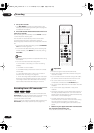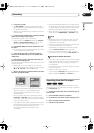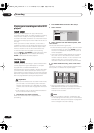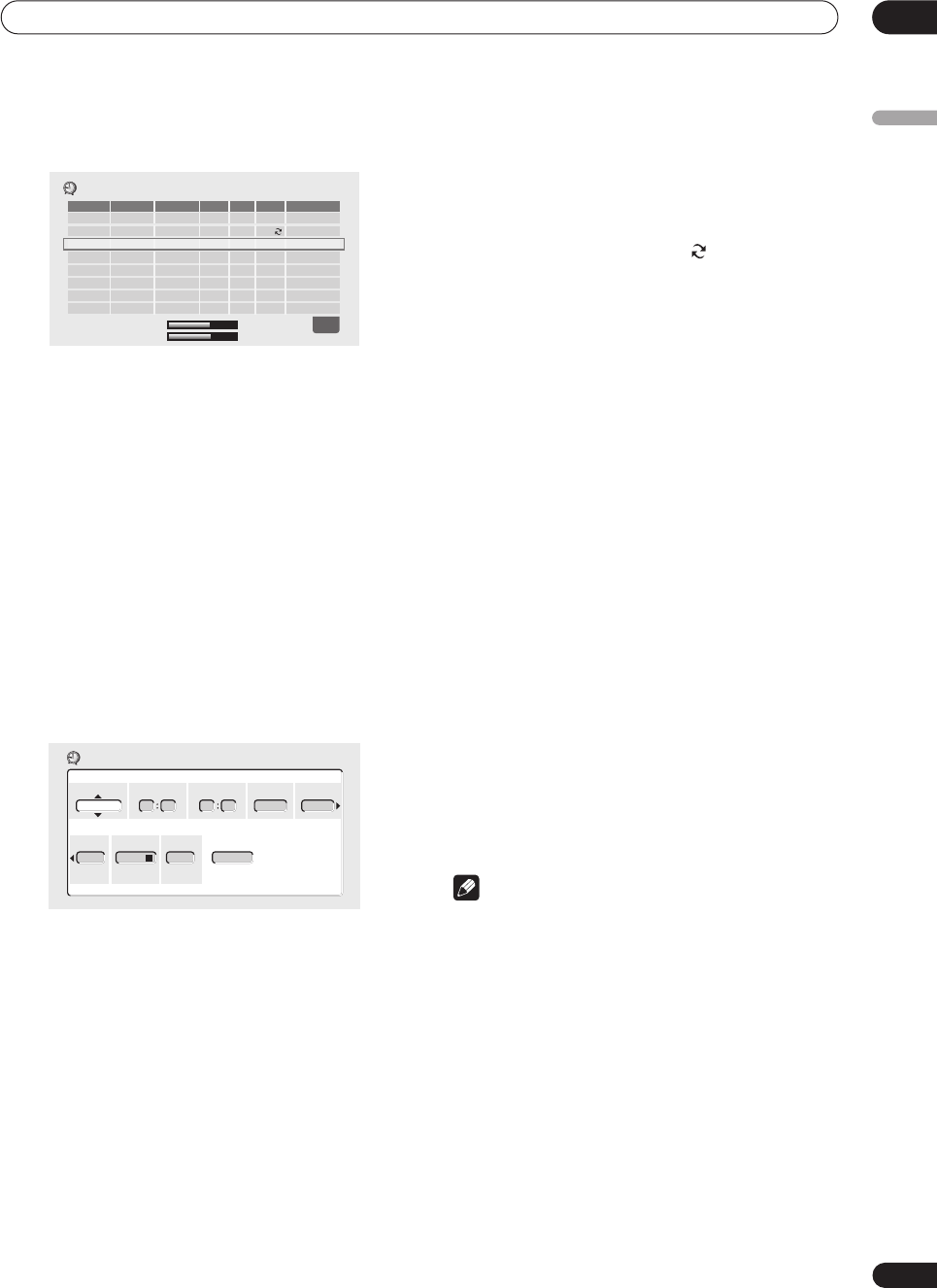
Recording
06
53
En
English
This screen shows all the timer programs currently set.
• The amount of free space available on the HDD and
the currently loaded recordable DVD is shown
towards the bottom of the screen.
• In the lower-right corner, the number of timer
programs already set and the number that use VPS/
PDC, is shown next to
Tmr Pgms
.
• Each row is for one timer recording program, with the
date and time information, frequency, channel,
recording mode, DVD or HDD and the VPS/PDC
setting.
• If there are more than eight timer programs already
set, press
NEXT
to switch page (go back using
the
PREV
button).
• You can also clear a timer program by highlighting it
and pressing
CLEAR
.
2 Select ‘New Input’ to set a new timer program,
then press ENTER.
3 Enter the timer recording settings.
Use the
/
(cursor left/right) buttons to select a field;
use the
/
(cursor up/down) buttons to change the
value.
•
Date
– Choose a date up to one month in advance, or
select a daily or weekly program.
•
Start
– Set the recording start time.
•
Stop
– Set the recording end time (maximum length
of a timer recording is 6 hours).
•
CH
– Choose a channel (1–99, excluding skip
channels), or one of the external inputs from which to
record.
•
Mode
– Select
FINE
,
SP
,
LP
or
EP
(See
Setting the
picture quality/recording time
on page 49). If Manual
Recording is on, then you can also select the
MN
setting.
•
Rec to
– Select
HDD
for hard disk recording or
DVD
for DVD recording. Select
HDD
for Auto Replace
Recording (daily or weekly timer recording only).
•
Group
– Select a record group (for HDD recording
only).
•
VPS/PDC
– The VPS/PDC system automatically
adjusts the recording time so that even if a program
is not running to schedule you won’t miss it. For VPS/
PDC to work properly, you must input the correct
announced time and date of the program you want to
record. Up to eight timer recordings can be set with
VPS/PDC on.
Note that VPS/PDC may not work with every station
and that Optimized Recording will not work if VPS/
PDC is on.
•
Recorded Title Name
– Optionally, you can enter a
name for the recording up to 32 characters.
4 After entering all the timer recording
information, press ENTER.
The main timer recording screen is displayed again. The
timer program you just input appears in the list.
• If
Optimized Rec
(see
Optimized Rec
on page 104) is
set to
On
(and VPS/PDC is off), the recorder will
adjust the recording quality to try and fit the
recording on the disc. If the recording will not fit onto
the disc even on MN1 recording quality then the
Recovery Recording feature will automatically make
the recording to the HDD instead.
5 To exit the timer recording screen, press HOME
MENU.
Note
• When Optimized Rec is On, Optimized Recording
takes priority over Recovery Recording when
recording to DVD. In other words, if there’s not
enough space on the DVD disc for the recording to
complete on the recording quality set, the recorder
will first try and adjust the recording quality. If the
recorder can’t compensate using a lower recording
mode setting, then the HDD is used for Recovery
Recording.
• If there is very little free space left on the HDD, an
Auto Replace Recording may not complete
successfully.
• If the HDD is being used for playback or high-speed
copying when an Auto Replace Recording is due to
start, the new timer recording will not replace the old
one. However, the next time the timer recording
starts, both of the older two programs will be erased.
WED
13/12
7:00 8:00 Pr 3 FINE
HDD
Off
THU
14/12
9
:00 10:00 Pr 5 FINE
HDD
On
New Input
Date Start Stop CH
Mode
Rec to VPS/PDC
1/1
Timer Recording
HDD Remain
10h20m(FINE)
DVD Remain
0h43m(FINE)
OFF
VPS/PDC
Recorded Title Name
Date Start Stop CH
Rec Mode
Input
TUE
12/12
10 00 11 00 Pr 7
FINE
Timer Recording
Rec to
Group
HDD
GROUP1
DVR-03_HDD_EU.book 53 ページ 2003年9月16日 火曜日 午後12時23分