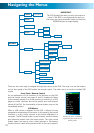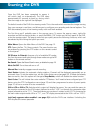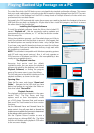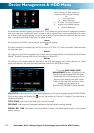The Recording Schedule
Remember: After making changes to the settings press/click the APPLY button.
16
The first step in setting the schedule is choosing which channel you’d like to set the schedule for. You
can do this using the drop-down menu near the top of the screen.
If you’d like to set the schedule for more than one channel at a time, you have two options. One option
is to manually enter the same information for each channel individually.
The other option is to choose ALL from the CHANNEL drop down menu. Selecting this will apply
the settings in the schedule to all channels on the DVR. If you want to set a base schedule for all
channels, and then configure them individually, select ALL, set your basic schedule, and then fine tune
channels one at a time. Changing the ALL schedule will overwrite any schedule already set for individual
channels.
The DVR schedule can be set to record using three different record modes.
ALARM: Will record only when the alarm function has been triggered, often this will involve using the
motion detection function.
NORMAL: Will record based on the general settings on the DVR.
NO RECORD: As the name suggests, the DVR will not record.
Setting the Schedule
The first step in setting the schedule is choosing which channel you’d like to set the schedule for. From
the CHANNEL drop-down menu, select the channel you’d like to set the schedule for.
If you’d like to set the schedule for more than one channel at a time, you have two options. One option
is to manually enter the same information for each channel individually.
The other option is to choose ALL from the CHANNEL drop down menu. Selecting this will apply
the settings in the schedule to all channels on the DVR. If you want to set a base schedule for all
channels, and then configure them individually, select ALL, set your basic schedule, and then fine tune
channels one at a time. Changing the ALL schedule will overwrite any schedule already set for individual
channels.
Copying and Pasting Schedules from day to day
Rather then enter the same schedule information multiple times for each day you wish, you can use
the COPY function.
To copy the schedule settings from day to day, select the day you’d like to copy from on the first drop
down menu. Then, select the day you’d like to copy the schedule to from the second. If you’d like all
days to operate on the same schedule, choose ALL from the second drop-down menu.
Using the arrow buttons or the mouse, highlight the COPY button, and left click or press select. The
schedule for the selected day will be copied to the day(s) you have selected.
The SCHEDULE screen. In this image, the schedule is
configured to record constantly between 0:00 (12:00AM)
Friday morning until midnight Monday, except between
12:00 and 19:00 (7:00PM) on Saturday afternoon, when it
will record when triggered by the alarm settings.
At all other times, the DVR is configured not to record
anything at all.