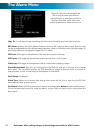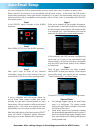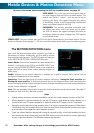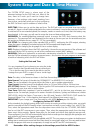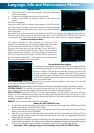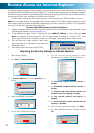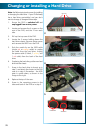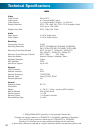Remote Access
The primary requirements for accessing the DVR via the Internet are:
A High-Speed Internet Connection
Video uses a lot of data, so you’ll need a fast Internet connection in order to get smooth playback
and monitoring remotely. Note that upload speed refers to the rate at which an Internet connection
can send data, not receive it. Most Internet plans are ‘asymmetrical’, which means they can download
data faster than they can upload it. We think that an Internet connection with an upload speed of
256kpbs is generally sufficient for remote access, but ideally upload speeds of 512kbps or higher are
recommended - particularly for multi-channel playback or monitoring at higher resolutions and quality
settings.
Your DVR & Local Network Correctly Configured
It is important that your local network function correctly, and that the information entered into the
Networking menu in the DVR (see page 22) matches the general network settings.
The first thing you’ll need to determine is whether your router requires devices to use fixed (STATIC) or
dynamic (DHCP) addressing. Some routers can use either method, whilst some only support DHCP, and
others only support STATIC. If your router supports it, we recommend using DHCP addressing
with UPnP enabled, as it makes locating the DVR from other devices on your network easier.
In a DHCP configuration, you do not need to enter the IP address, subnet mask or default gateway
values into the DVR - the router will automatically assign these.
For a STATIC configuration, the DVR needs to be told what IP address to use (this must be unique) and
the subnet mask, gateway address and DNS server address (these must match the other devices on your
network). The most common way of discovering these values is to use a computer already connected
to the network, which can access the Internet.
UPnP
Basically, UPnP is the ultimate shortcut when setting up your home network. The big benefit of UPnP
is that you don’t have to worry about port forwarding, which is one of the most time consuming and
difficult stages of configuring your network.
The requirements for UPnP are: A UPnP capable router, with UPnP enabled.
Enabling UPnP
UPnP is a setting which can be enabled on certain routers. You’ll have to see your router’s documentation
for instructions on how to enable UPnP, if your router supports it.
Enabling UPnP will have a minor effect on your network security. If your network is free from
malware (such as viruses, spyware, adware and so on) then UPnP will improve the security of your
network. This happens because the ports that programs and devices use while they’re open are
automatically closed when the program is closed or the device shut down. On the other hand, if UPnP
is enabled once the security of your network is already compromised (that is, a device or computer
on the network is infected by some kind of malware) then UPnP will reduce your networks ability to
quarantine suspect programs by allowing them outbound access through the router’s firewall. Basically,
if you’re planning to use UPnP, be sure your computers are clean and free from malware!
Port Configuration
The DVR needs two ports to be available and properly configured to work correctly over the Internet. If
you’re not using UPnP (we recommend you do use UPnP) then you’ll need to forward these ports.
Media Port: The default value is “9000”.
Web Port: The default value is “80” - we strongly suggest changing this as “80” is a port frequently
used by various programs (in fact, it’s the default HTTP port). Generally, ports “85” (or “3100”) are
much better choices.
Remember: if you’re not using UPnP, these ports need to be forwarded from your router directly to the
DVR. Without these ports forwarded properly, remote access will not work.
32