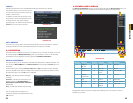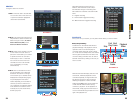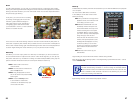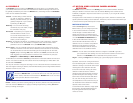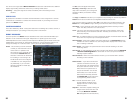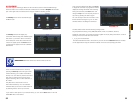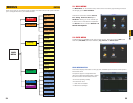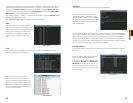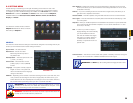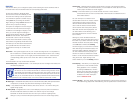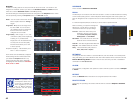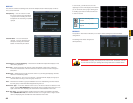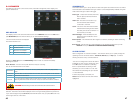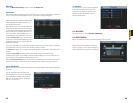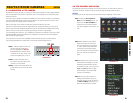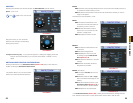38 39
CHAPTER 5 MENUS
5.3 SETTING MENU
Double-clicking on the Setting icon will open the Setting menu window. A total of ten
interfaces are available through this menu and they contain most of the functions needed
to configure your DVR. Additional settings are available in the Advanced menu covered in
Section 5.4. In addition to Schedule and Detect, which were covered in Chapter 4,
available interfaces are: General, Encode, RS232, Network, Alarm, Pan/Tilt/Zoom,
Display and Default.
PICTURE 5-9
PICTURE 5-10
PICTURE 5-11
PICTURE 5-12
Pan/Tilt/Zoom cameras will be covered in
Chapter 6 while Alarms will be covered in
their entirety in Chapter 7.
GENERAL
This window is where the basic settings for the DVR are configured. Your settings will only be
saved if you click the Save button before exiting the window.
System Time – The date and time
Date Format – Choose from Year-
Month-Day, Month-Day-Year or
Day-Month-Year
Date Separator – The three options are a dot
(.), dash (-) or slash (/)
Time Format – Chose between 24-hour
(military-style) or 12-hour (AM/PM)
formats
Language – The system currently supports
English or French. The system will
need to be restarted for the language
change to take effect.
Pack Duration – Rather than creating 24-hour long files when a channel is set to record all
the time, this allows you to set the maximum record length between one to two hours
(measured in minutes).
DVR No. – If you are controlling more than one DVR with a single remote, this allows you to
give each DVR a separate numerical ID.
Video Standard – This DVR operates using the NTSC standard common to North America.
Auto Logout – This sets the duration of inactivity before the DVR will automatically log a user
out of the system.
Snapshot – When you enable snapshots in the Schedule menu (Section 4.6), this determines
how much time will pass between snapshots. You can set the interval from 1 to 600
seconds (10 minutes).
IMPORTANT! You MUST stop all recording before changing the date or time.
IMPORTANT! The overwrite features should be enabled before you begin
recording or the DVR may not delete files created before that point. If this
occurs, reformatting the hard drive will fix the situation.
DST – In order for your DVR to adjust to
Daylight Savings Time automatically,
you should enable the function
and then set whether DST begins
and ends in your region based on
a variable date such as the last
Saturday of a particular month or a
specific date.
LCD Shut Down – This will turn off the screen after a period of inactivity. This does not log the
user out, and it can be set to a different interval than the Auto Logout.
HDD Full – Depending on the number of cameras recording, the size of your hard drive, how
many cameras are recording and how often, image quality and other factors, your
DVR’s hard drive can be completely full of recordings in one to four weeks. When it is
full, the DVR will stop recording unless you set it to overwrite older files.
WARNING! Overwritten files can not be recovered. Important files should be
backed up onto another device to prevent loss.