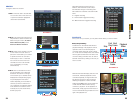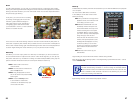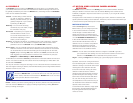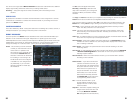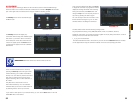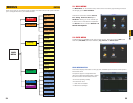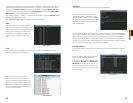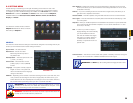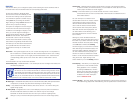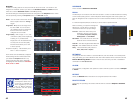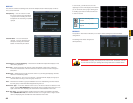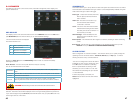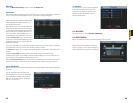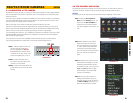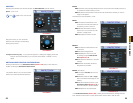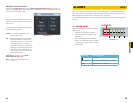40 41
CHAPTER 5 MENUS
ENCODE
This window allows you to manage the quality of the recording from each channel as well as
the transmission rate and whether there’s an accompanying audio feed.
As with other windows described earlier,
each channel can be set individually or all at
the same time. Settings can be copied from
one channel and pasted to another. Only by
hitting Save will your settings be retained.
Right-clicking or hitting Cancel will leave the
system with your previous settings.
The system is configured to record using the
H.264 format and this cannot be changed.
In addition to the settings for display on the
DVR, you can also adjust the settings for
the sub-stream display, referred to as Extra
Stream 1 in this window. This stream is
the data that is sent to remote monitoring
devices. Due to bandwidth concerns, these
data streams are generally smaller than those
sent directly to the DVR itself. These streams
run in parallel with the main stream sent to
the hard drive and they do not affect each
other.
PICTURE 5-13
PICTURE 5-14
PICTURE 5-15
PICTURE 5-16
Resolution – This system supports the D1, CIF or QCIF recording format. D1 is equivalent to
full TV resolution at 704x480 pixels and offers the best resolution at the cost of taking
up the most disk space. CIF is roughly one-half the resolution of D1 at 352x240 and
correspondingly takes up less room on the drive. QCIF is smaller still at 176x120
pixels.
The Extra Stream can only use the QCIF resolution.
Frame Rate (FPS) – Variable between 1 to 30 frames per second. The higher the number, the
smoother the playback.
NOTE! Generally, the trade-off for higher quality and increased frame rate is
the amount of room a video file will take on the drive along with how much
“bandwidth” the signal takes up within the system. This system cannot record
with all channels set to maximum resolution and frames per second and it will
limit you to one channel set at D1 recording at 30FPS with all other channels
Bit Rate Type – Variable Bit Rate (VBR) versus Constant Bit Rate (CBR). VBR provides better
compression, but issues may arise when streaming for remote viewing.
Quality – Only enabled when VBR is selected, this can be set from 1 to 6 with 6 having the
highest image quality.
Bit Rate (KB/S) –Configurable from 192 to 1024 kilobytes per second, this is the maximum
bit rate the selected channel can utilize. Your network may not have enough
bandwidth to handle maximum rates from all of your cameras. Adjusting these
settings to suit your network will improve performance and on-screen image quality.
either being limited to CIF at 30FPS or less, or D1 with a maximum frame rate of 7FPS.
Audio/Video – Selecting this box adds an audio feed (if you have a microphone located at
or near the camera). On the Extra Stream, you can enable the Audio (first box in that
column) only if the Video box is also toggled.
Overlay – This window allows you to mask off areas from view. This is useful in
circumstances such as when a camera’s field of view includes a combination lock or
other similar situation.
You can mask up to four areas in each
camera’s field of view in two modes. Preview
mode blocks the area for both local and
network viewers. Monitor allows the local
user to view the area but remote viewers
cannot see the area. These privacy blocks
affect both the live view and playback. You
can select either or both allowing you to
block selected areas for one set of viewers
but not others.
Clicking any of the numbered boxes will
create a black area in the upper left corner of
the screen. If you select more than one, they
will all be located in the same place. Clicking
on the Set button will hide the Overlay
window and give you a view of that camera’s
video feed along with the black box(es). The
active box will be outlined in green and you
can switch between boxes by clicking on
another one. Each box will have its number
inside. It can be moved and sized as needed
using the mouse. Right-clicking on the
screen will return you to the Overlay window.
Time Display – This allows you to display the
system time on the channel’s screen
during playback or not. In addition,
by clicking the Set button, the time
display can be relocated anywhere on
the screen by clicking and dragging.
A “Before” and “After” example is
shown in Picture 5-16.
Channel Display – Like time display, this toggles the appearance of the channel’s number on
the screen during playback as well as allowing it to be repositioned in a similar fashion.