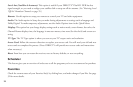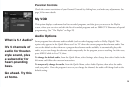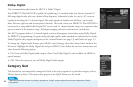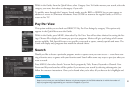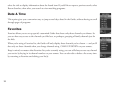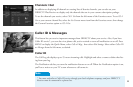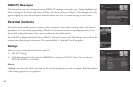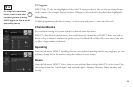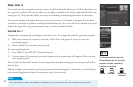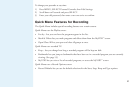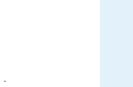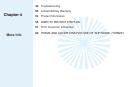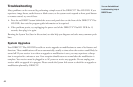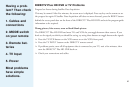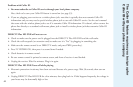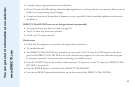36
Now, lock it
Once you’ve set the restrictions you want, choose Lock Now from the left menu. You’ll be directed to cre-
ate a passcode (which you’ll want to make easy enough to remember, but hard enough that the little ones
won’t guess it!). This passcode will be your entry to unlocking and adjusting limitations in the future.
An onscreen message will appear whenever anyone tries to tune to a channel or program that has been
restricted, or attempts to spend or watch beyond limitations set. He or she will not be allowed to proceed
without the passcode. Using your passcode, you can easily override the limits.
Let me in…!
Temporarily or permanently unlocking a restriction is easy. To temporarily unlock a particular program:
1) When any controls are currently activated, Unlock Now will appear if you try to tune to a
restricted program.
2) Select Unlock Now and enter the password.
For more unlock options:
1) Press MENU, then SELECT Parental Controls.
2) Various options for removing restrictions temporarily or permanently will appear. Select one and
enter your password.
Note: If you have Parental Controls set and temporarily unlocked, turning the receiver power off will re-
lock the box.
Making multiple entries aimed at guessing the passcode is discouraged by a time delay; each invalid pass-
code entered lengthens the delay for subsequent entry by one second.
Locked Unlocked Temporarily
Unlocked
The Parental Control icon in the
Channel Banner will tell you if the
receiver is locked, temporarily
unlocked, or unlocked.
TIP
Don’t use obvious numbers, like birthdays or addresses, for your passcode. Your kids are smarter than you think!
Note