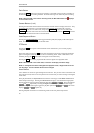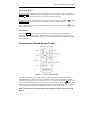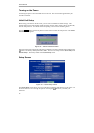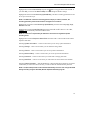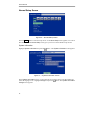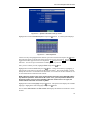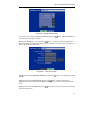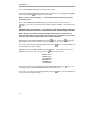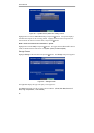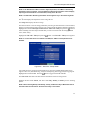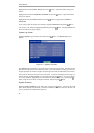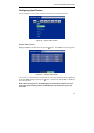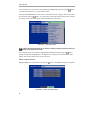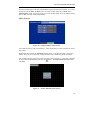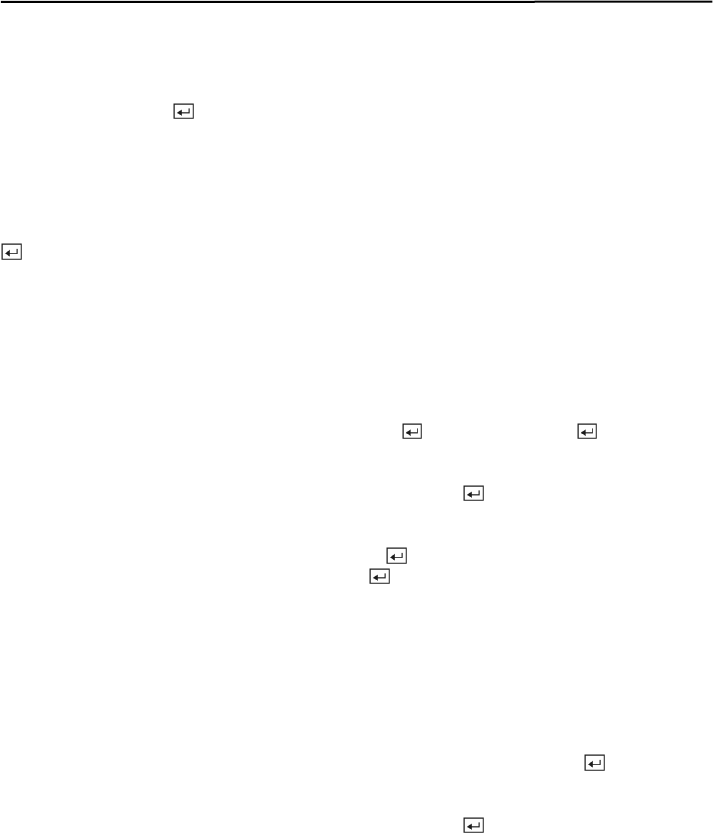
User’s Manual
18
The box beside System Clock displays the DVR's time setting.
The box beside Server Clock displays the time setting of the time server. Highlighting the Update
button and pressing the
button updates the server clock.
NOTE: The Server Clock will display “ – ” when the DVR cannot load the time information
from the time server.
The box beside Next Synchronization displays the time when the next synchronization is
scheduled. If you want to synchronize the time instantly, highlight the Now… button and press the
button.
CAUTION: When selecting Now…, any video with a later time and date will be lost if
the time and date of a time server is earlier than the last recorded image of the DVR.
NOTE: When the time difference between the DVR and the time server is more than one
minute, the DVR might not synchronize the time to prevent any unexpected loss of recorded
video data. If you want to synchronize the time manually, select Now….
Highlight the box beside Run as Server and press the
button. Pressing the button toggles
between On and Off. When it is On, the DVR you are setting up will run as a time server.
You can save your changes by highlighting OK and pressing the
button. Selecting Cancel exits
the screen without saving the changes.
Highlight the box beside Date Format and press the
button. A list of date formats appears.
Highlight the format you wish to use and press the
button. The choices are:
MM-DD-YYYY
DD-MM-YYYY
YYYY-MM-DD
MM/DD/YYYY
DD/MM/YYYY
YYYY/MM/DD
To change the time format, highlight the box beside Time Format and press the
button. The
DVR toggles between 12 Hours (AM/PM) and 24 Hours (military time).
You can save your changes by highlighting OK and pressing the
button. Selecting Cancel exits
the screen without saving the changes.