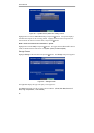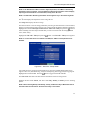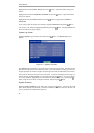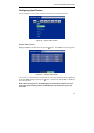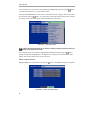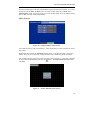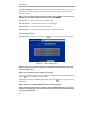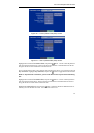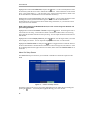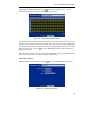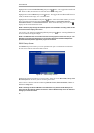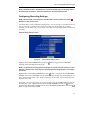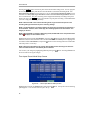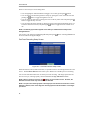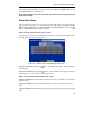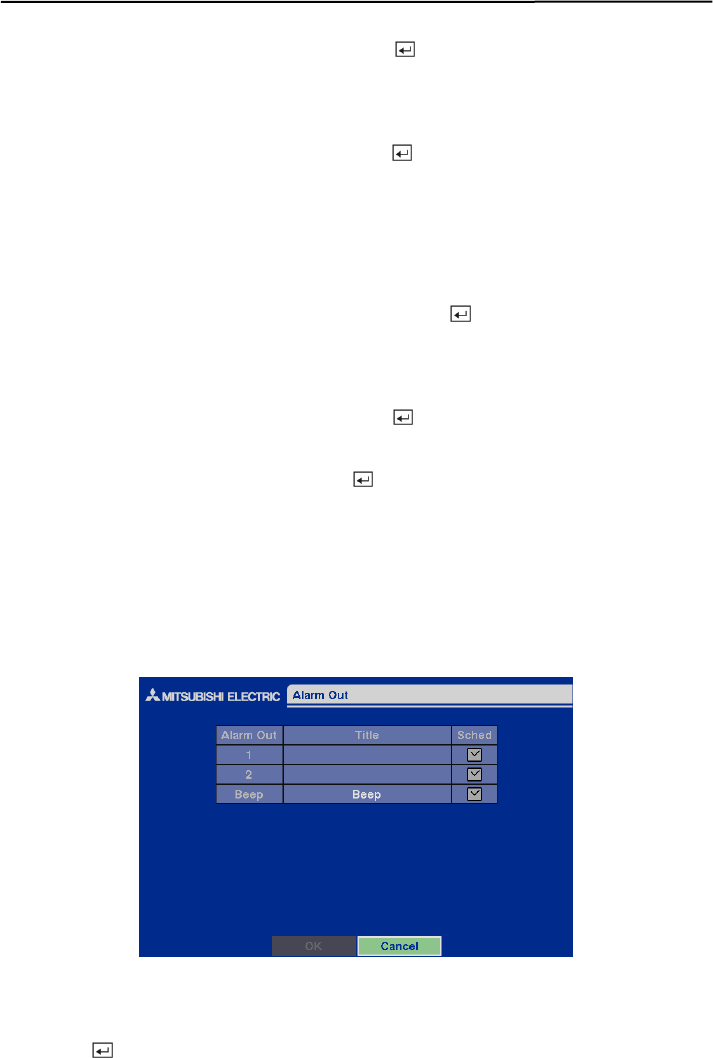
User’s Manual
28
Highlight the box beside Line Delimiter, and press the button. Use the virtual keyboard to enter
the character(s) that the device uses to indicate the end of a line. Control characters can be created
using ^ and a capital letter; e.g., ^J for NL (New Line), ^M for CR (Carriage Return). Refer to the
device manufacturer’s documentation for Line Delimiter character(s).
Highlight the box beside Ignore String, and press the
button. Use the virtual keyboard to enter
the strings of text that you want the DVR to ignore. Refer to the device manufacturer’s
documentation for text strings that the device sends during transactions, so you will know which
ones you do not want recorded.
NOTE: When setting up the EPSON-POS device, the user cannot change Line Delimiter and
Ignore String parameters.
Highlight the box beside Transaction Timeout and press the
button. Set the length of time to
wait for the new text string. The DVR will consider a transaction ended if there is no text string
during timeout dwell time after the last text input string. You can adjust the timeout dwell from 0 to
300 seconds.
Highlight the box beside Display Dwell and press the
button. Set the length of time you would
like to display text-in data. You can adjust the display dwell time from 1 to 300 seconds.
Highlight the Case Sensitive box and press the
button to toggle between On and Off. Refer to
the device manufacturer’s documentation to determine if the text strings are Case Sensitive. If the
device distinguishes between upper and lower case letters, make certain the Case Sensitive box is
turned On.
Alarm Out Setup Screen
The Alarm Out setup screen allows you to establish a schedule for each alarm output from the
DVR.
Figure 41 — Alarm Out setup screen.
Each alarm output can be given its own title by highlighting the box under the Title heading and
pressing the
button. A virtual keyboard appears allowing you to enter the title.